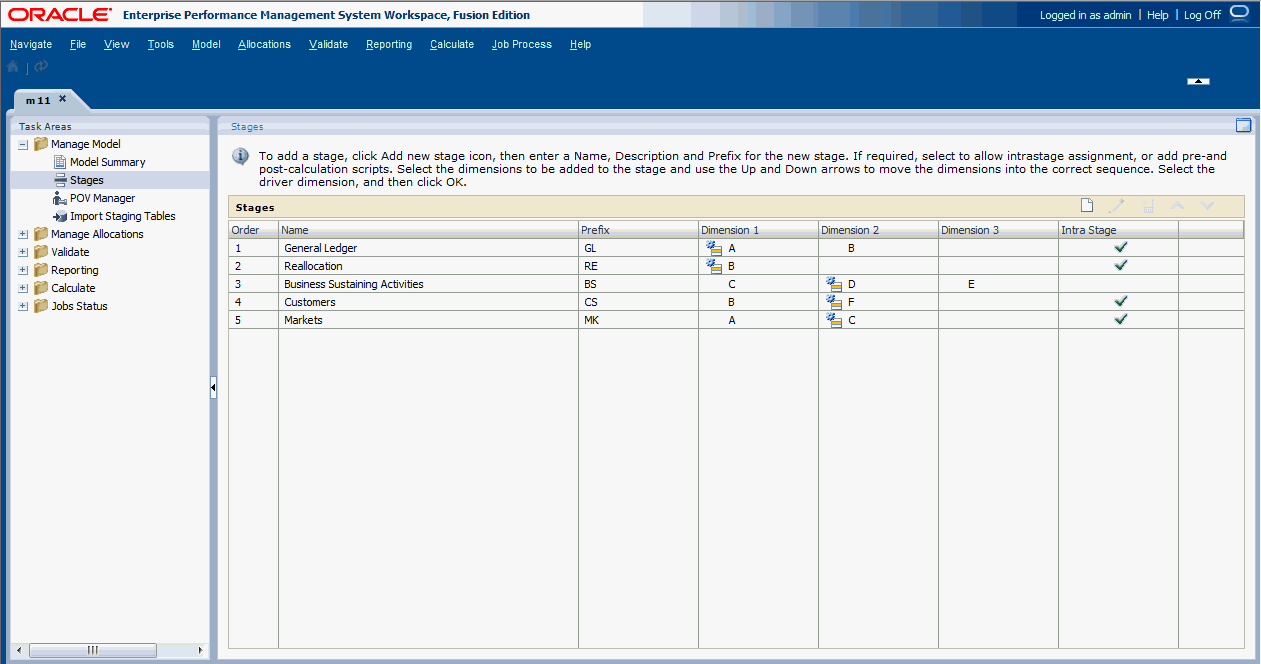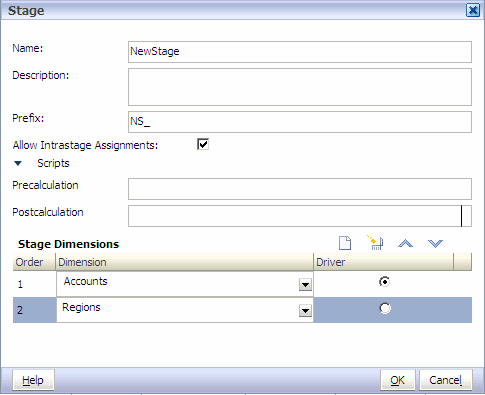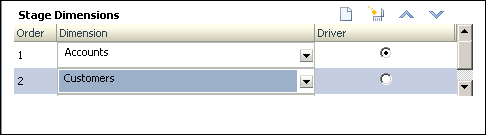Adding Model Stages
Stages represent the network of allocations within the organization. The calculations flow forward from initial allocations to the delivery or resolution. Backward flows are not permitted.
The calculation sequence is critical to obtaining correct results. Calculation order is determined by dimension and stage order, as displayed in the Stages window. In the following example, the model calculation follows the specified sequence, and the results of each stage are carried forward to the next stage:
-
Stage 1
-
Dimension 1
-
Dimension 2
-
Dimension 3
-
-
Stage 2
-
Dimension 1
-
Dimension 2
-
Dimension 3
-
-
Stage 3, and so on.
Each stage requires a name and a stage prefix.
To add model stages: