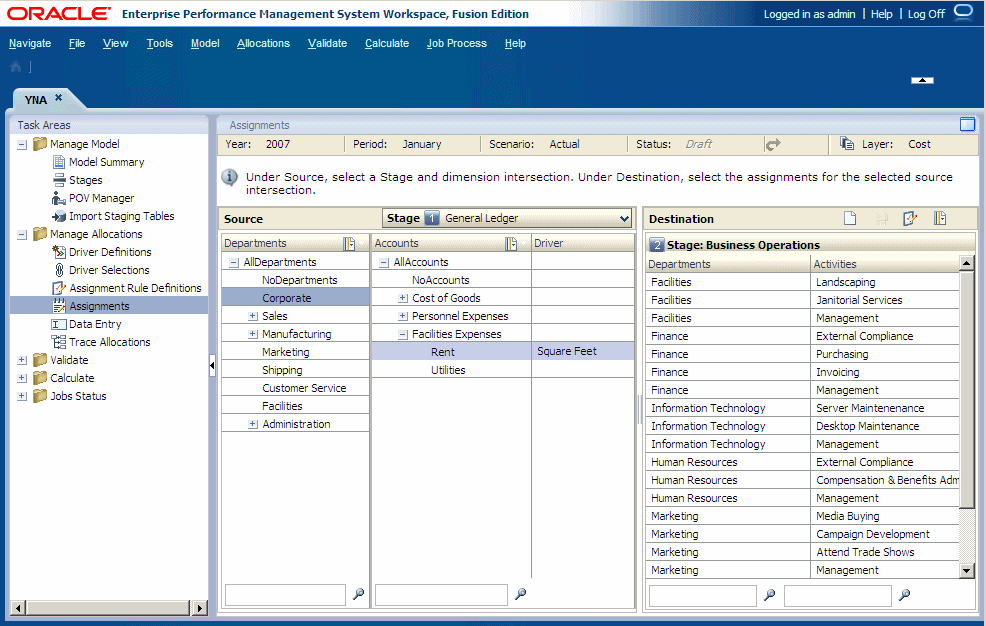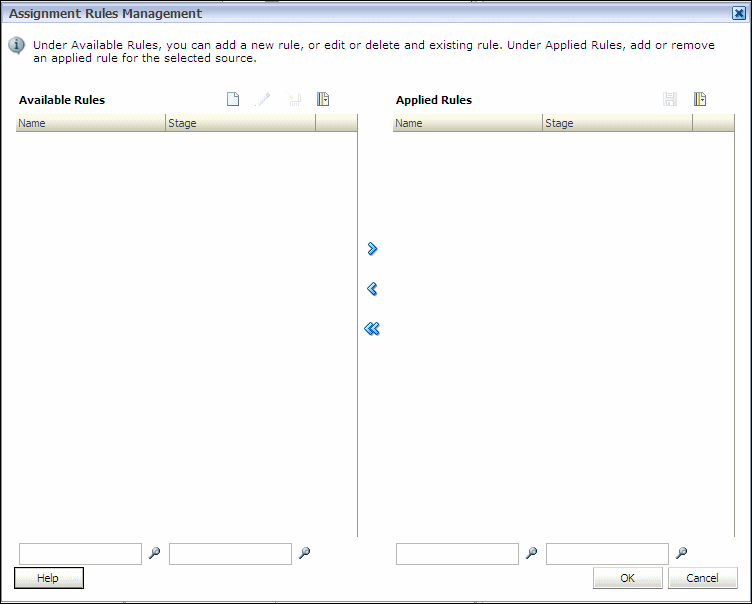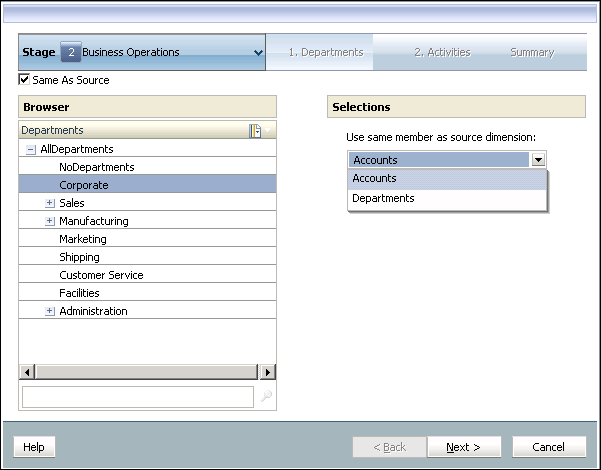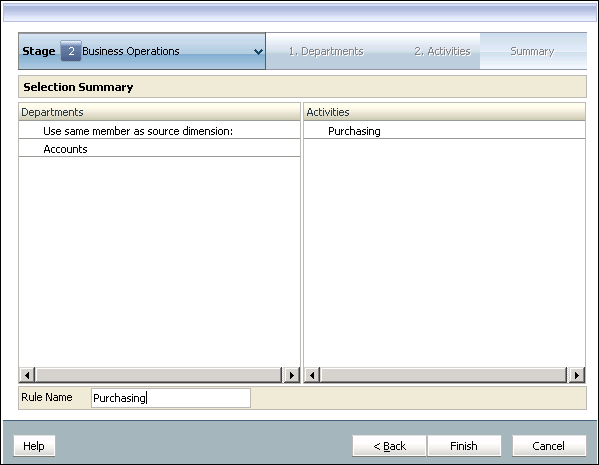Creating Same As Source Assignment Rules
When defining a Same as Source assignment rule, you create an assignment rule that enables you to use a wild card for member selection in one, some or all of the destination stage dimensions. When the rule is selected using "rule selection," the dimensions marked for Same As Source would use the same member on both the destination and source stage dimensions.
Note:
The Level-0 members that are used in the Same As Source member selection within the rule must be present as Level-0 members in both the source and destination stage dimensions.
The rule that contains the Same as Source setting acts as a wildcard to pull in individual members of the selected dimension as the new destination each time you select the rule.
When the calculation script is generated, the script inserts the selected source into the rule, to create the appropriate allocation.
Example: Same As Source Assignment Rule
In a model, there are two dimensions required for the allocation:
-
Products (Cola and Lime)
-
Regions (US and Can)
An assignment rule, for example, 'Rule 1,' is created to use the dimension 'Products' as the source for any allocation. Use the following procedures to create and apply the Same as Source assignment rules.
-
To run the first allocation, select the associated member "Cola", then select the Destination "US", and then select Rule 1. When the calculation script is generated, it inserts the selected source: Product (Cola) X US.
-
To run the second allocation, select the associated source member "Lime", then select the Destination "US", and then select Rule 1. This time, when the calculation script is generated, it inserts the selected source: Product (Lime) X US.
To create Same as Source assignment rules: