Defining Ratio-Based Drivers
To define ratio-based drivers:
- From Oracle Hyperion Enterprise Performance Management Workspace, select Navigate, then Applications, then Profitability, and then select the application for which you want to create the driver.
- From Task Areas, select Manage Allocations, and then Driver Definitions.
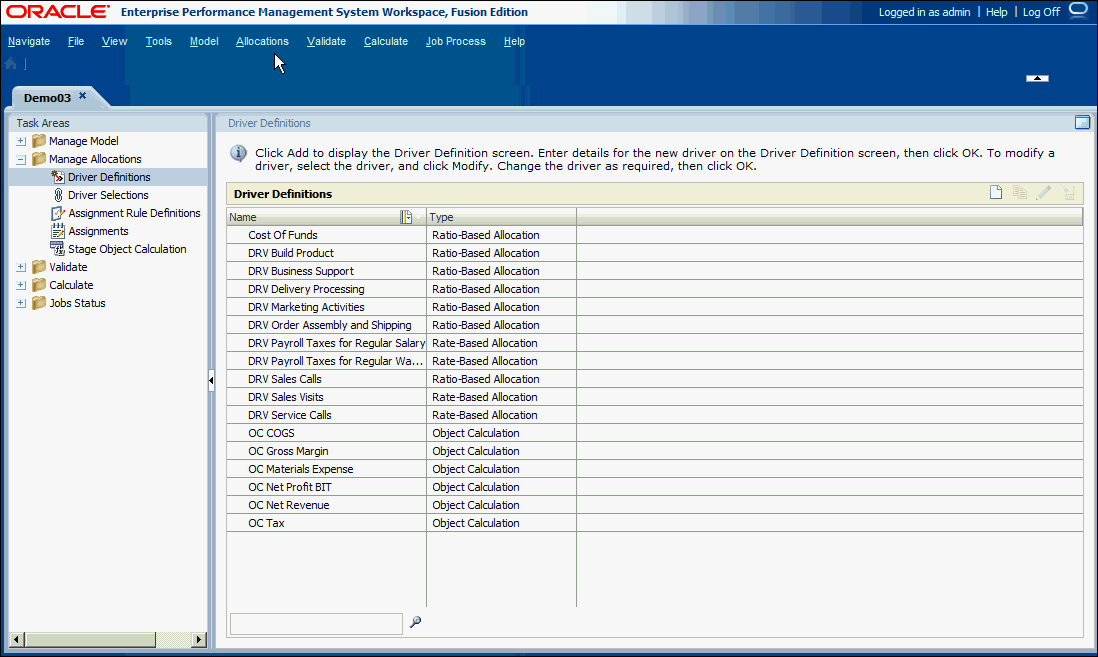
- In Driver Definitions, click Add New Driver
 .
.
- Under Operation Type, select Ratio-Based Allocation.
- In Name, enter a unique name for the new driver.
Caution:
Do not use special or restricted characters in the driver name, such as /,+, or @ signs, because doing so may cause import operations to fail. See the Oracle Essbase Database Administrator's Guide to view the latest restrictions.
- Optional: In Description, enter a brief description of the purpose of the driver.
- In Sequence Priority, enter the calculation priority as a positive integer. By default, 100 is displayed. The highest priority is 1. For more information, see Driver Priority Sequence.
- Under Assign to Destination Measure, click the Browse button
 to select the Destination measure to which the driver will write the allocated values, and then click OK.
to select the Destination measure to which the driver will write the allocated values, and then click OK. - Under Define Driver Value, enter the driver formula equation to determine the value of the Driver Value when the driver is executed.
You can build the formula using both the keyboard and the Insert button. The formula requires a source and destination combination. The driver formula may be as simple as
=destination.headcount, or may be a complex combination of source and destination measures, mathematical and other functions supported by SQL.To use the Insert Selector:
- Click Insert to display the Insert selector for the available measures for the driver.
- From the drop-down list, select the stage within the model to which the measures apply: Source or Destination.
The list of Available Measures changes to reflect the choice. For example, if you selected Source, only source measures are displayed.
- From the dimension members list, select the measure for the formula.
Use the Context Menu
 to filter or modify the display of members.
to filter or modify the display of members.
Note:
Filter and sort are available only when Grid View is selected.
- Click OK.
- After entering the formula, click Validate.
The SQL driver formula is validated, and a success message is displayed. Address any errors before proceeding.
- Optional: Under Options, select Allow Idle to enable this driver to accept idle values.
If this option is selected, and the system detects an Override on the source, that value is used as the ratio denominator.
- Optional: If Allow Idle is selected, under Override Total Driver Value Measure, click Browse
 to select the measure that will be used as the ratio denominator if an Override is detected on the source.
to select the measure that will be used as the ratio denominator if an Override is detected on the source. - Click OK to save the new driver.
- Associate the driver with one or more dimension members. See Working with Detailed Profitability Drivers.