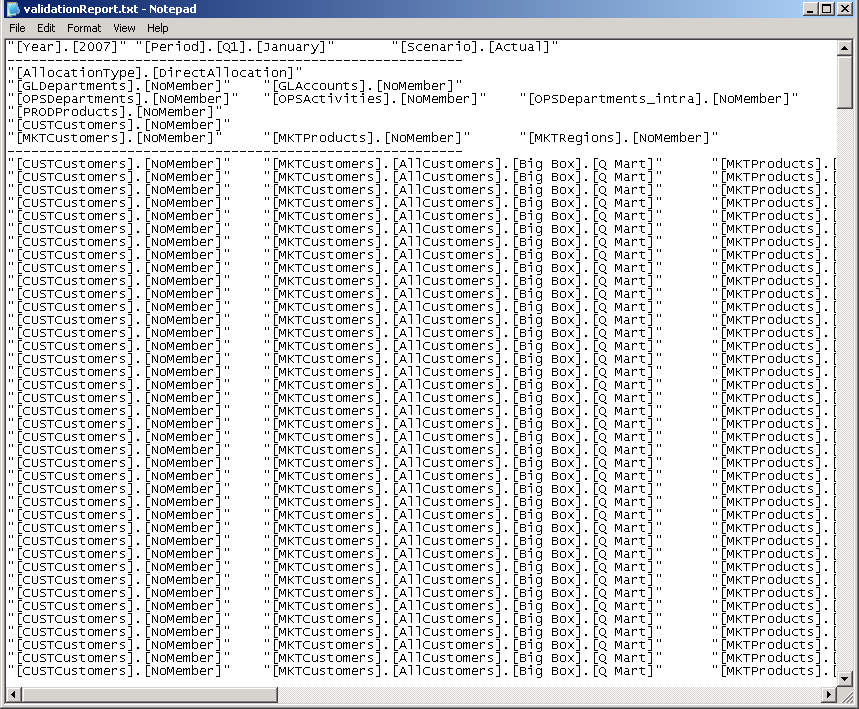Generating the Driver Data Report
The Data Driver report documents, confirms, and updates the driver data entered into the model.
In order to generate the Driver Data report, the database must be deployed, and data loaded, although the data load is optional
You must run separate reports for cost and revenue data. If corrections are required, you may change the model structure in Oracle Hyperion Profitability and Cost Management, or directly edit the data in Oracle Essbase, or Microsoft Excel.
A log file is automatically generated when the Driver Data Report is run to record any errors and warnings. The file, validationReport.txt, is saved in the home directory of the user who is running the Profitability and Cost Management application server.
To generate Driver Data reports: