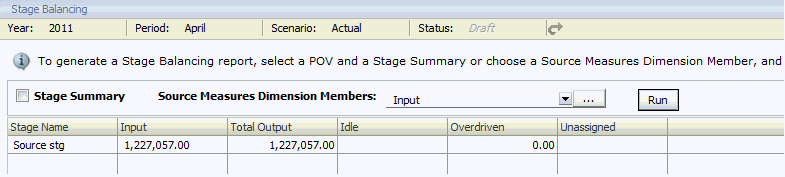Generating the Detailed Profitability Stage Balancing Report
To generate stage balancing reports:
Example 21-1 Adding Destination Measures to the Report
Optionally, you can select Destination Measures from a popup dialog member selector. In that case, a Destination Measures table is added, which displays the summed values of measures from the destination table (Figure 21-1).
Figure 21-1 Detailed Profitability Stage Balancing Report with Destination Measures Table
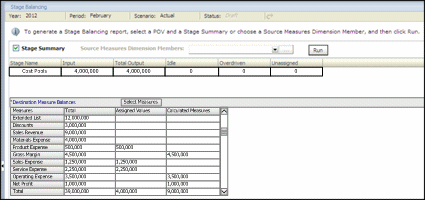
The first column shows all the measures selected. Their order enables the table to read like a Profit and Loss statement since the computations for calculated measures can follow the sequence of measures from top to bottom.
The second and third columns isolate the values of measures that were targets or assignments and calculated measures. This enables users to compare the sum of assigned values more easily to the stage balancing summary section. With this feature, users can emulate stage to stage balancing.