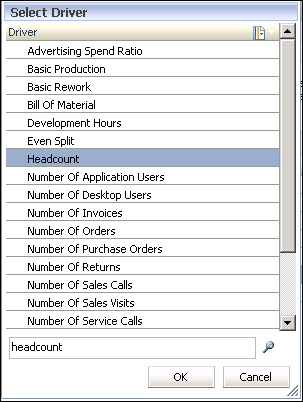Using the Common Member Selector
The Common Member Selector enables you to quickly select and filter dimension members. The selector dialog box is available from several locations within the application, including Driver Selections.
The name of the selected dimension is listed at the top of the selector dialog box, and all available members for the selected dimension are listed in a tree or grid format.
To select members from the Common Member Selector: