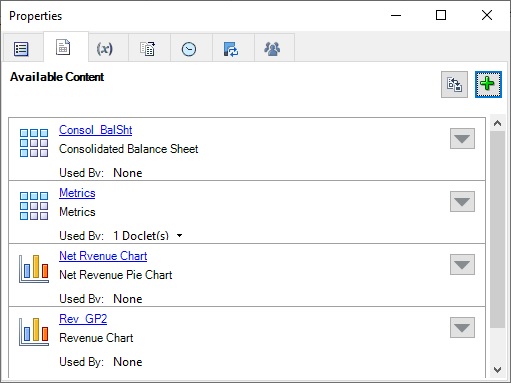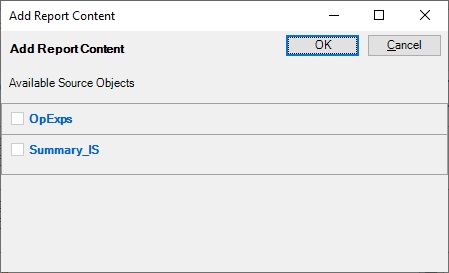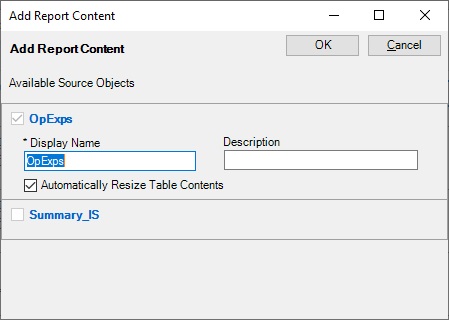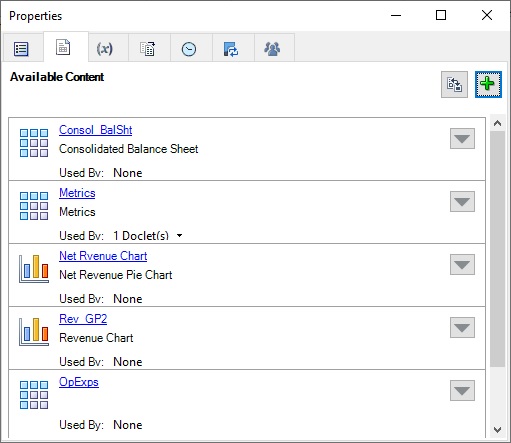Adding Available Content to Excel-based Reference Doclets
This topic applies only to Excel-based reference doclets.
Reference doclet authors or approvers can add available content to a reference doclet. Available content is based on the named ranges specified in the reference doclets (as described in Defining Named Ranges in Excel-based Reference Doclets).
In Oracle Smart View for Office, you use the Properties dialog box to detect the named ranges and specify them as available content. When the reference doclet is checked in to the report package, an automated refresh is performed that updates any changes that were made in the reference doclet and to any doclets that have embedded content that points to the reference doclet.
Note:
-
Prior to beginning this procedure, ensure that the author phase has been initiated.
-
Doclet authors cannot add available content definitions.