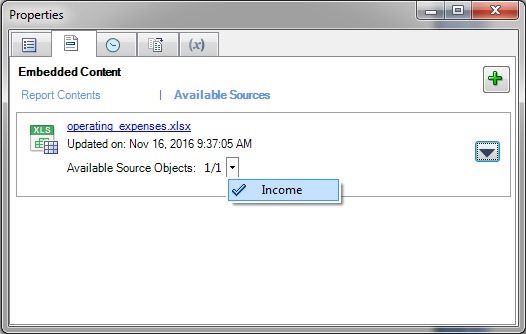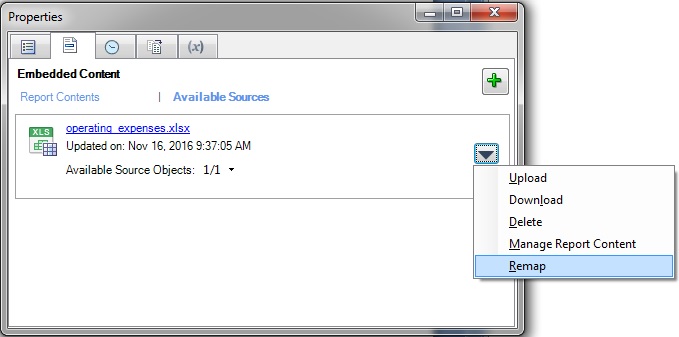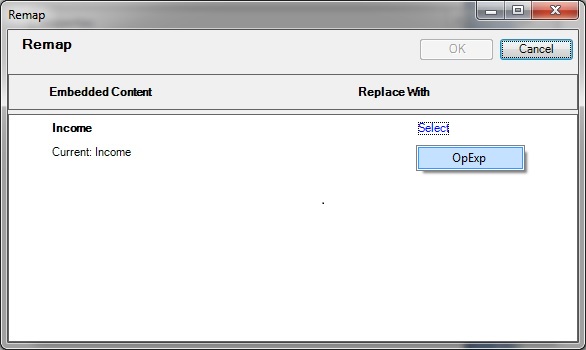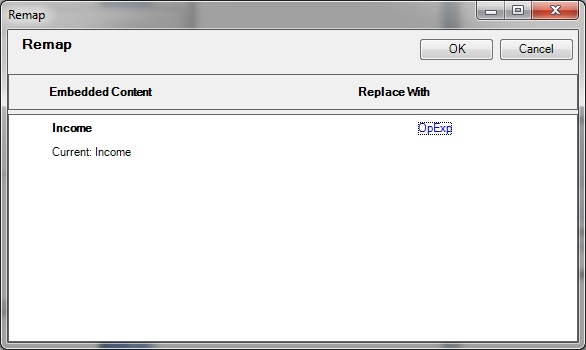Remapping Content within Reference Files
As a reference file author, you may find that the available content that you defined needs to be remapped to different report content within the file source. This may occur if the reference file was updated or a named range was renamed or deleted.
You can remap the available content to other available content within the reference file.
Note:
Prior to beginning this procedure, ensure that the author phase has been initiated.
To remap available content within a reference file: