- User's Guide
- Smart View and Oracle Analytics Cloud
- Working with Oracle Analytics Cloud Analyses, Views, and Dashboards
- Inserting Tables and Pivot Tables
Inserting Tables and Pivot Tables
The maximum number of rows and columns that you can insert depends on the version of Excel you are using. See Microsoft Excel documentation for worksheet size limits.
To insert a table or pivot table:
- Place the cursor at the point in the Excel worksheet, PowerPoint slide, or Word page where you want the table or pivot table to begin.
- In the catalog tree in the Smart View Panel, right-click a table or pivot table.
- Select one of the following:
-
Insert—The selected table view or pivot table view is inserted in the format defined in Oracle Analytics Cloud. See Figure 29-3 and Figure 29-4
If prompts are defined for the table or pivot table in Oracle Analytics Cloud, the Prompt Selector dialog box is displayed where you make selections on the data to display (otherwise, the table or pivot table is inserted directly). After the initial insert, you may edit the prompts by clicking the Edit Prompts icon in the Oracle Analytics Cloud ribbon. See Working with Prompts for more information.
If page prompts are defined for the table or pivot table (view prompts in Oracle Analytics Cloud), you may edit them by clicking the Edit Page Prompts icon in the Oracle Analytics Cloud ribbon. See .Working with Page Prompts.
Figure 29-3 Table View Inserted as Table with Formatting from Oracle Analytics Cloud
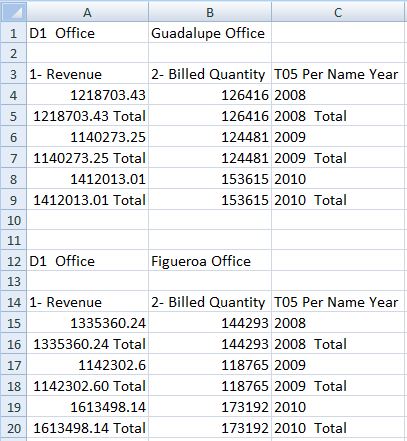
Figure 29-4 Pivot Table Inserted as a Pivot Table with Formatting from Oracle Analytics Cloud
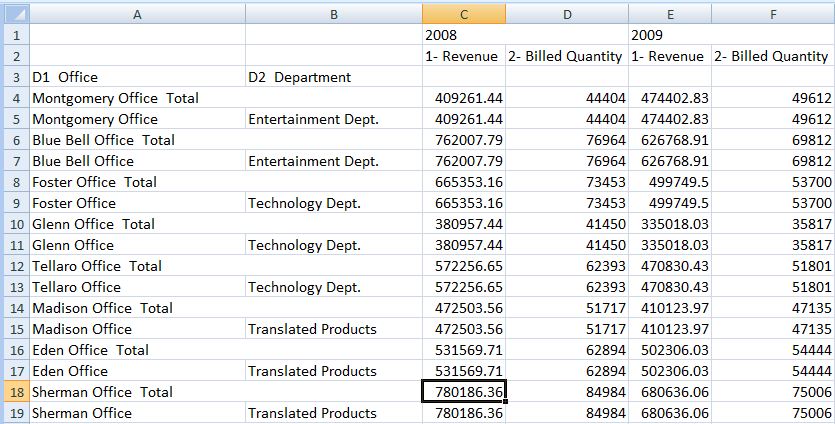
In Oracle Smart View for Office clients, the table is displayed in the form a grid.
-
Insert as Excel Table (table views only)—The selected table view is inserted as an Excel table. Columns in the page prompt edge and section edge, if present, are moved to the top of the table as drop-down headings. Select this option when you want to use Excel operations to filter, define formulas, sort, and perform other Excel tasks.
When a table view is inserted as an Excel table, prompts that are defined in Oracle Analytics Cloud are not available.
The selected table is inserted on the worksheet.
Figure 29-5 Portion of a Table View Inserted as an Excel Table

-
Insert as Excel Pivot (pivot table views only)—The selected pivot table view is inserted as an Excel pivot table. Columns in the page edge and section edge, if present, are mapped to the report filters area, and columns in the measures edge are moved to the values area. Select this option when you want to perform further analysis, such as aggregating, pivoting, drilling, sorting, and filtering.
The selected table or pivot table is inserted on the worksheet. See Figure 29-6.
Notes:
-
When a pivot table view is inserted as an Excel Pivot table, prompts that are defined in Oracle Analytics Cloud are not available.
-
When working with Excel pivot table views, only views with measure columns of numerical data type are supported.
-
There can be only one Excel pivot table view per Excel worksheet. Additionally, Excel pivot table views are always inserted onto a new worksheet. This is the expected behavior, whether you are working with a single data source connection or with multiple connections.
Figure 29-6 Pivot Table Inserted as an Excel Pivot Table

-
-
You can edit tables and pivot tables as described in Editing an Analysis in Oracle Analytics Cloud.