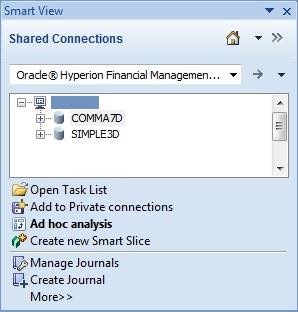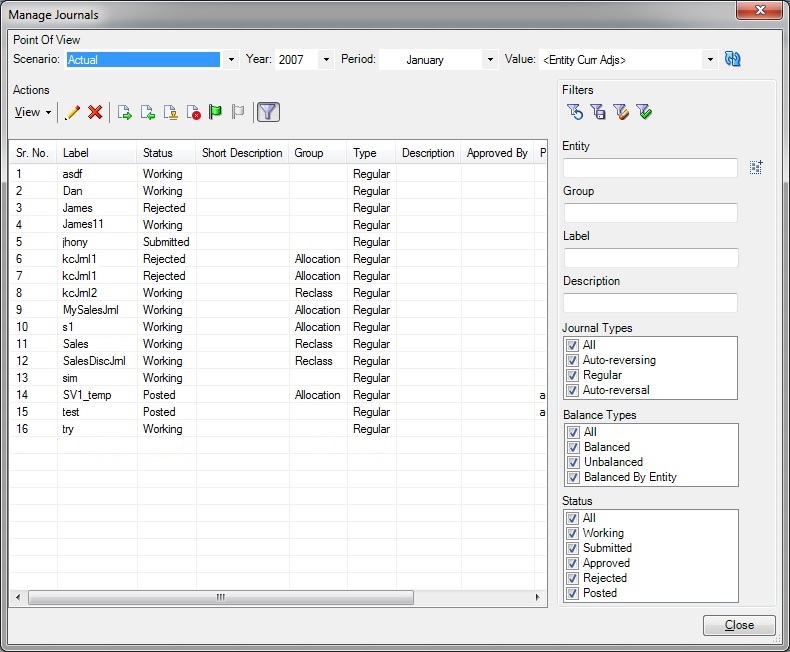Opening Journals
Before opening a journal, in the Smart View Panel, ensure that you are connected to a Oracle Hyperion Financial Management data source.
To open a journal
From here, you can proceed to other journal tasks, such as Scanning Journals or Editing Journals.