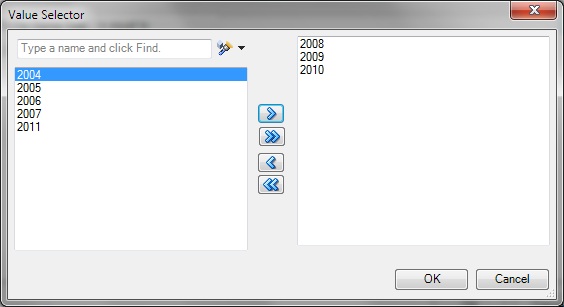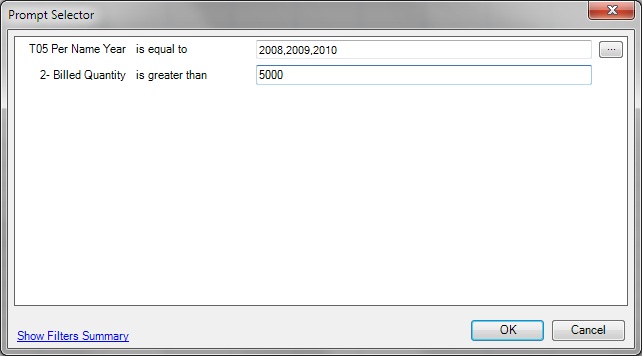Working with Prompts
Prompts enable users to specify criteria that determines the content of the view that they are inserting. Oracle Smart View for Office supports both prompts and page prompts. See also Working with Page Prompts for information on page prompts.
Prompts in Smart View are the equivalent of prompts in Oracle Business Intelligence Enterprise Edition. Smart View only supports column prompts.
Prompts are defined at the analysis level in Oracle BI EE. Users are prompted to enter values for these prompts each time a view is inserted in Smart View.
If prompts are defined on an analysis in Oracle BI EE, then when you insert a table, pivot table, or graph view from the analysis into Smart View, you are prompted to select the data to be displayed for that view. When inserting a compound view from an analysis that has prompts defined, you are prompted to enter values only one time for all the views in that compound view.
For example, a prompt on Year is designated for an analysis, and the years 2010, 2011, and 2012 are available to choose from. When you insert a table, pivot table, or graph, you are prompted to select which year's data to display: 2010, 2011, or 2012. Or, you can choose to insert the compound view, and the prompt selection you make is applied to all the views inserted. After insertion, you can edit the prompts on each individual view to select another year's data to display.
Views can only be edited individually. The edit operation will prompt you for the values to be selected for each view that is being edited.
You may edit prompts in views that were inserted, or copied and pasted.
Note:
Prompts defined on hierarchical columns in Oracle BI EE are not supported in Smart View.
To edit prompts:
Note:
-
Selection lists specified for prompts in BI Answers (radio button lists and check box lists) are converted to list controls in Smart View.
-
If a prompt is defined on double columns, and the prompt operator selected is * Prompt User, the following operators do not work at runtime:
-
is less than
-
is less than or equal to
-
is greater than
-
is greater than or equal to
-
is like
-
is not like
To avoid this, do not use the * Prompt User operator. Instead, define the operator explicitly at design time, using one of the operators listed above. The operators will then work.
-
-
A date prompt that was created with user input set to text and the default value set to SQL that shows the current date results in the
current_dateSQL being shown in the prompt and not the actual current date.