Understanding the JD Edwards ER Compare User Interface
JD Edwards ER Compare is a utility that enables you to compare an application on the local workstation (target application) to the source applications defined in:
The central objects data source of any defined path code.
A TAM specifications directory.
An ESU backup.
You can compare applications, reports, table conversions (TC), business functions (BSFN), table event rules (TER), and business services (BSSVs) using the ER Compare User Interface.
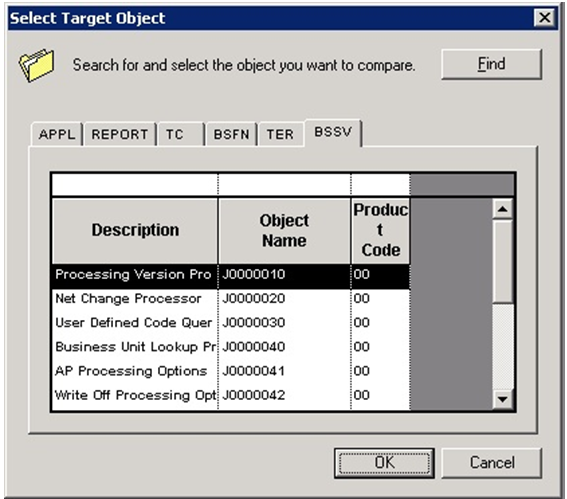
When you start JD Edwards ER Compare, a tree-structured outline of the application appears on the left. You can change source locations with the Select Source command under the File menu.
Expand an event node in the tree to display a split window that shows the source ER on the left and corresponding target ER on the right. The ER on the right belongs to your local specifications.
The program indicates differences in color, while identical lines are normally displayed in black. Disabled lines are marked with an exclamation point. You can customize the color coding by selecting the Set Colors command from the View menu.
JD Edwards ER Compare normally displays ID numbers and technical details about the currently selected item in two small windows on the status bar. The window on the left annotates the source specification while the window on the right annotates the target specification. This information is superfluous in most cases, and can be deactivated with the Show Object IDs switch under the View menu.
The tool lets you compare a modified application to the original version of that application on the server. JD Edwards ER Compare provides a side-by-side, visual comparison of the event rules for the two applications. Moreover, JD Edwards ER Compare enables you to modify the target ER (your local version) by copying lines directly from the source application. You can also move, remove, and disable ER lines in the target application. To copy all eligible lines in the current event from source to target, use the Copy All command. To copy all eligible lines in every event from source to target, use the Auto Merge Application command in the Edit menu.
To refresh the comparison, click the Refresh button. A warning message saying 'the source and target specifications are about to refresh, any unsaved changes will be lost' is displayed when you click the refresh button. You can click OK or Cancel as required.
To validate your changes before saving, select the Validate Event Rules command from the File menu. A validation will automatically occur before you exit the tool if you have saved changes.