Approving and Rejecting Expense Reports Using the Mobile Expense Approval Smartphone Application
To approve or reject an expense report using a smartphone:
Open the application by tapping the icon on your device, and then log in.
When you enter the application, a list of reports that are awaiting your approval appear on the Expense Approval screen.
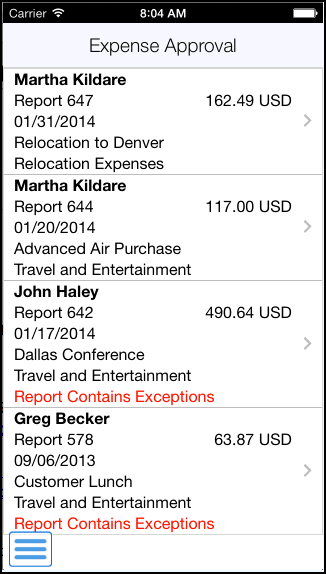
You can easily determine whether any of the reports include exception items, as the report list displays exception messages in red text.
To review the details of a report, tap the report in the report list.
When you enter the Report screen, the system lists each expense item included in the report. Note that all expenses included within a Summary Receipt are indented and appear under the Summary Receipt item.
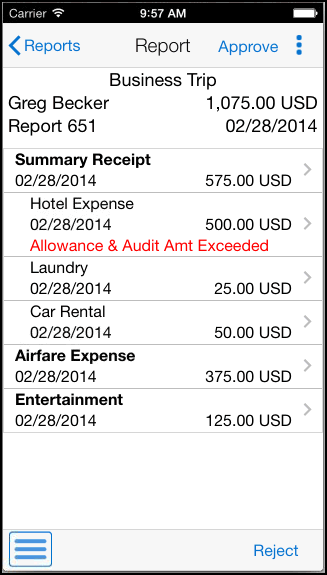
To view report-level notes or photos, tap the Action Menu at the top right of the screen, and then tap either the Report Notes or the Photos (#) button. All notes and photos are read-only. You cannot add photos to, or delete photos from the report.
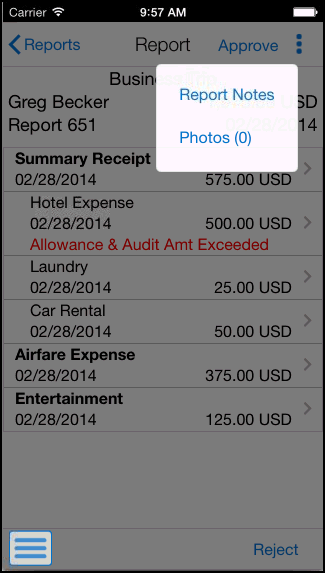
After viewing the notes or photos, tap the Back button to return to the expense report.
To review the detailed information of an expense item, tap the expense. On the Detail screen, review the details of the expense item.
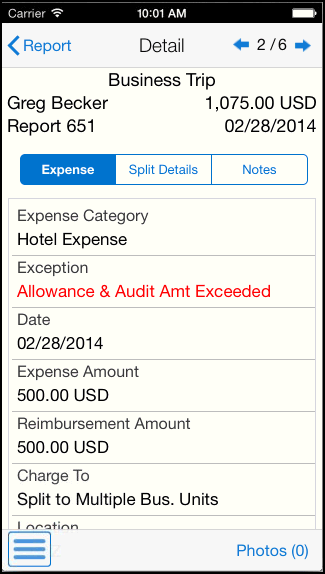
To view notes associated with the item, tap the Notes tab. All notes are read-only.
To view photos associated with the item, tap the Photos (#) button. Photos are read-only. You cannot add photos to, or delete photos from the item.
Additionally, you can tap the arrows at the top right of the screen to scroll through the expense items associated with the report.
If the expense item is a split expense, the system displays the Split Detail tab.
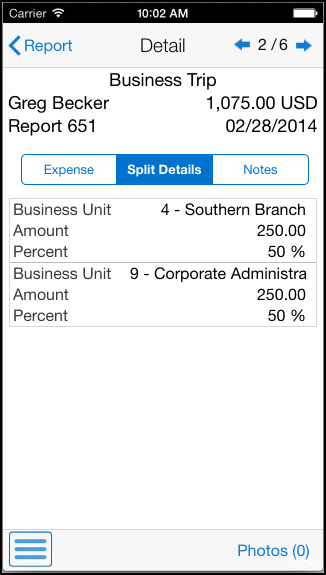
Tap the Report button to return to the Report screen, where you can approve or reject the report.
To approve the report, tap the Approve button at the top of the screen, then tap Approve on the Confirm Approval screen. Tap Cancel to return to the report.
To reject the report, tap the Reject button at the bottom of the screen. On the Rejection Confirmation, specify message options, enter optional comments, select the options that describe why you rejected the report, and then tap Reject. Tap Cancel to return to the report.
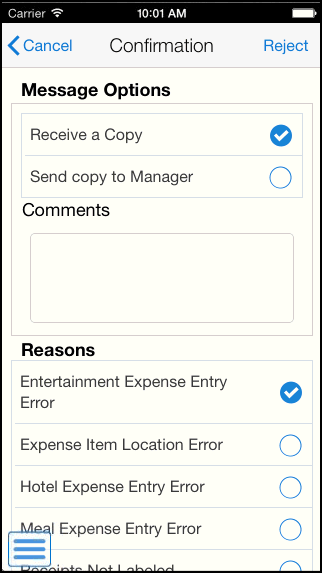
To log out of the application, tap the Menu button at the bottom left of the screen, and then tap Logout.