Entering a Split Receipt Expense Using the Mobile Expense Entry Tablet Application
You enter a split receipt expense when you want to charge a portion of a single expense item to multiple accounts. For example, if a project manager is traveling to visit two different job sites, she might want to split the cost of her travel expenses between the two jobs.
To enter a split receipt expense, you must first create a report header. See Entering an Expense Report Using the Mobile Expense Entry Tablet Application for instructions.
After you have created your report header, tap Add Expense.
Complete the required fields, as described in the previous task.
From the Charge To Type drop down menu, select one of the following options to split an expense:
Split to Multiple Work Orders
Split to Multiple Jobs
Split to Multiple Bus. Units
After you select one of these options, tap the Enter Split Details button.

On the Split Details screen, select By Amount or By Percent. The fields in the Split Charges section of the screen are enabled based on your selection.
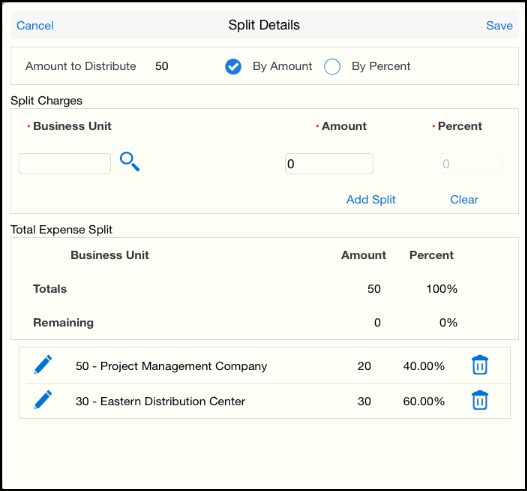
Specify the Business Unit, Work Order or Job, and then specify the corresponding amount or percent to charge to that entity.
Note: You can use the visual assist to search for a value for Business Unit and Work Order, or you can manually enter the value. However, if you select Job, you must use the visual assist to search for and select a valid value. To select a valid job value from the Job search and select screen, enter the Job number, Cost Code, or Job Type, tap the Search button, and then tap the record you want to use. The system returns you to the Split Details screen with the selected job account details.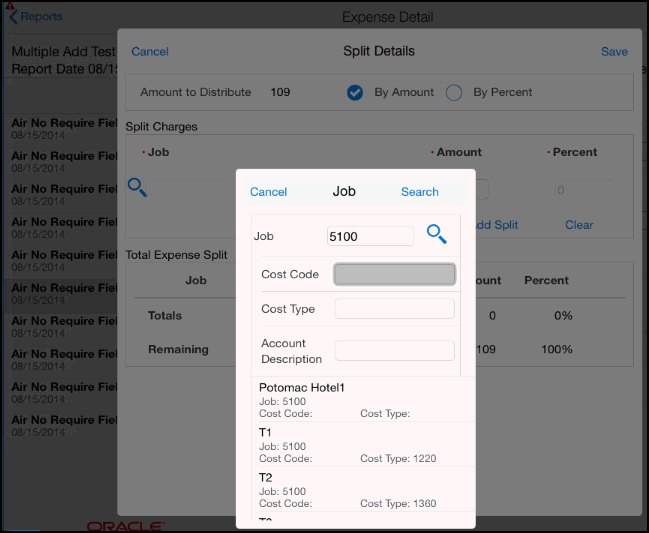
Tap the Add Split button.
Review your entry in the Total Expense Split section of the screen. The system displays the remaining amount or percent that you must add before saving. The entire amount of the expense must be accounted for before you can save the split details.
To edit a split charge entry, tap the Edit button to the left of the entry. To delete an entry, tap the Delete button to the right of the entry.
Continue to enter split charges until the remaining amount and percent is zero, and then tap Save. The remaining amount must be zero in order to save the split and exit out of the Split Details form.
Note: Be aware that none of the split charge details are saved until you tap the Save button. Additionally, you must return to the Expense Detail screen and save the expense to add it to the report.Also be aware that if you want to change the charge to type of the split entry, you must first delete existing split details and save the record. Once the amount allocated is zero, you can change the charge to type, and then enter split details for the new type.On the Expense Detail screen, tap Save to add the expense to the report.
When you have entered all of your expenses, tap the Reports button at the top left of the screen to return to the main Expense Entry screen.
To log out of the application, tap the Menu button at the bottom left of the screen, and then tap Logout.