Entering a Summary Expense Using the Mobile Expense Entry Tablet Application
You enter a summary receipt expense when you have multiple expense items on a single receipt. For example, while on a business trip, you might receive a single bill from your hotel that includes charges for your lodging and several meals. You use the summary expense process to enter these types of expenses on an expense report.
To enter a summary receipt expense, you must first create a report header. See Entering an Expense Report Using the Mobile Expense Entry Tablet Application for instructions.
After you have created your report header, tap Add Expense.
At the top right of the expense entry screen, tap the Summary Receipt option.
Enter the total value of the receipt in the Summary Receipt Total field, and then tap Add Item to Summary to enter individual expenses.
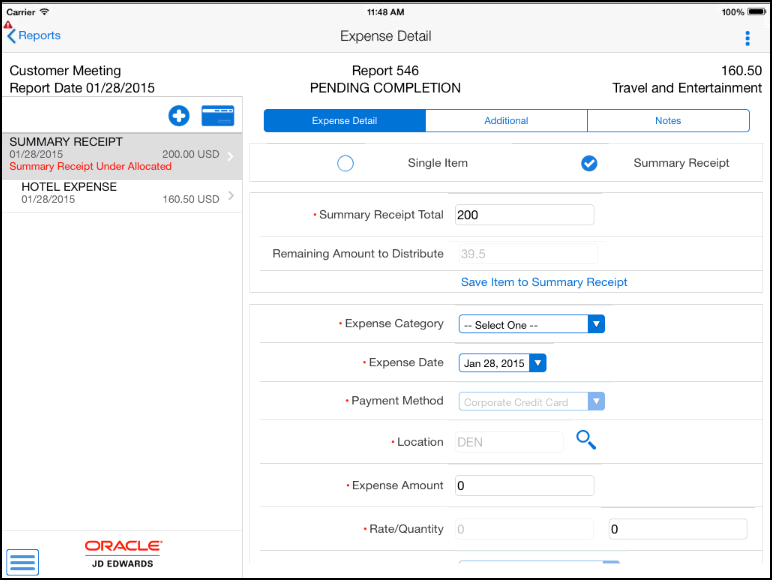
On the Expense Detail screen, complete all of the necessary fields for the expense item, including any necessary fields on the Additional tab.
To add notes, tap the Notes tab, and enter a note. Be aware that when you enter a note on either the parent or any child item for a summary expense, the note is added to the parent record for the summary receipt, and is viewable from all records associated with that summary expense.
When you have entered all necessary information, return to the Expense Detail tab and tap the Save Item to Summary Receipt button above the expense to add it to the report.
When you save the expense, the system updates the Remaining Amount to Distribute field, telling you how much of the summary receipt is still awaiting distribution. The system also uses the location and payment method from the first expense item you entered as the default values for all remaining expense items associated with that receipt.
To add additional items to the summary receipt, tap the Add Item to Summary button, and enter expense items until the Remaining Amount to Distribute value is 0 (zero).
Note: You can save the report before fully distributing the summary receipt. However, the system displays a warning in the parent summary expense record in the left-hand list telling you that the summary receipt is over or under allocated. Additionally, you cannot submit the report until the summary receipt is fully distributed.Tap the Save button at the top right of the screen when you are finished.
To return to the main Reports screen, tap the Reports button. To log out of the application, tap the Menu button at the bottom left of the screen, and then tap Logout.