Entering Equipment Work Order Time Entry Using a Mobile Smartphone Application
To enter an equipment work order time entry on your smartphone:
Open the application by tapping the icon on your device, and then log in.
To add timecards, tap the Add button at the top right of the Equipment Work Order list.
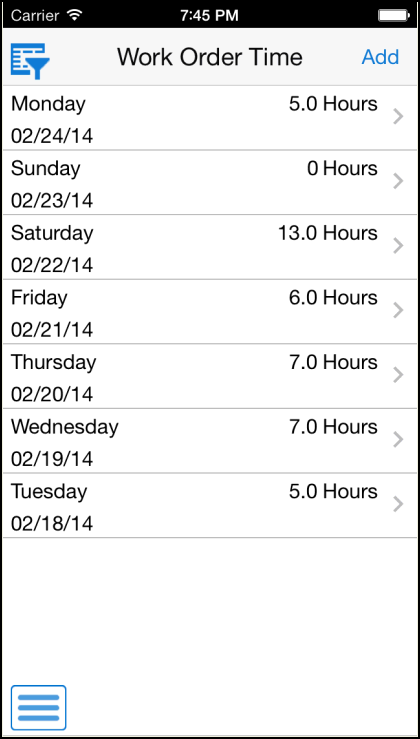
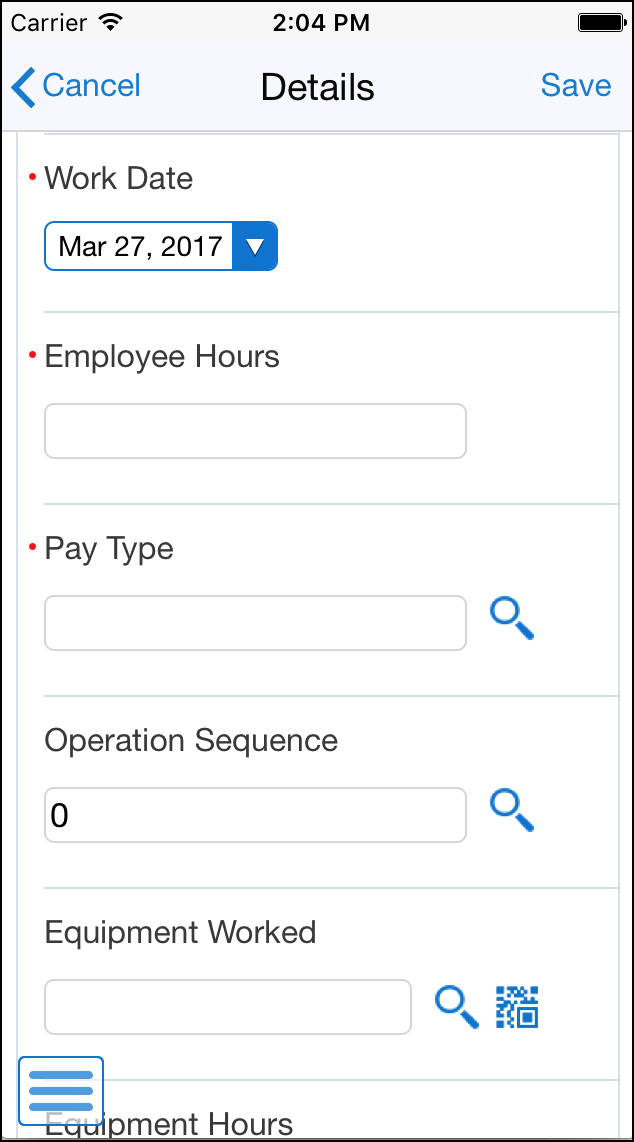
On the Details screen, select the work date from the Work Date dropdown menu. Then, enter the Employee Hours and Equipment Hours details.
You can use the Visual Assist buttons to search and select values for the Work Order Number, Pay Type, and Operation Sequence fields.
Equipment Worked (Release 9.2 Update)
Enter data in the Equipment Worked field using one of these options:
Use the keyboard on your mobile device to manually enter the data. Alternately, you can tap the search and select button to search and select a piece of equipment.
Use the camera application on your mobile device to scan the data.
To use this option, tap the QR Code button next to the Equipment Number field. The system launches the device camera and you can scan the barcode of the equipment.
Use a Bluetooth-enabled scanning device to scan the data.
To use this option, tap the Equipment Number field to activate the scanning device. Then, scan the barcode of the equipment using the scanning device.
See Setting Up the Bluetooth Option in the Mobile Device to Scan Barcodes..
Note:The Equipment Worked field is designed to accept the asset that you identify with an identification symbol in the Fixed Assets Constants program (P001012).
See Setting Up Fixed Asset Constants in the JD Edwards EnterpriseOne Applications Fixed Assets
Implementation Guide.For example, if the symbol to identify the serial number is "/" and the serial number is "4CE0460D0G"; then you need to enter "/4CE0460D0G" in the Equipment Worked field to search and select a piece of equipment.
On the Details screen, after, you add the timecard, tap the Save button.
To return to the home screen, tap the Cancel button.
To log out of the application, tap the menu button at the bottom left of the screen, and then tap Logout.