Reviewing and Updating Equipment Work Order Time Entries Using a Mobile Smartphone Application
To review and update equipment work order time entry on your smartphone:
Open the application by tapping the icon on your device, and then log in.
From the Equipment Work Order Time Entry home screen, review the timecards for the past seven days.
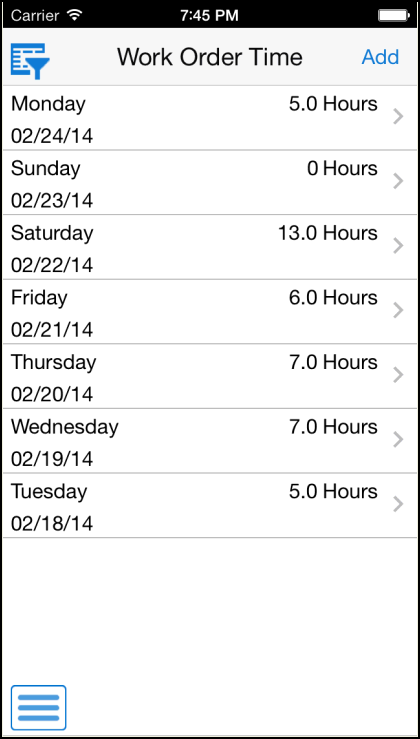
To filter timecards, tap the Filters button at the top left of the Work Order Timecard list, and complete any of these fields to narrow your search:
Include Locked Timecards
To include locked timecards, tap the Include Locked Timecards check box.
Work Order Number
To add a work order to your search criteria, use the Search icon to search for a value and return it to the Work Order Number field. You can also manually enter a work order number in the field.
Work Date
To select the work date range to display a specific work order timecard, tap the Work Date dropdown menus.
In the Filters pane, to continue the search using the specified filter values, tap the Apply button. When you tap the Apply button, the system:
Takes you to the list of timecards that are displayed based on your filter values.
Saves the filter values that you entered. The system displays the saved filter values the next time you open the filter screen.
To discontinue the use of filter values in your search, tap the Cancel button. When you tap the Cancel button, the system:
Takes you to the list of work order timecards associated with the last saved filter values, if applicable.
Ignores the filter values that you entered, and restores the last saved filter values to the filter fields.
To delete all filter values you specified, and to enter new filter values, tap the Clear button.
To review and update the timecards, tap the existing work order timecards from the Work Order Time Entry list.
The system displays work order number and work order description by default, based on your work order timecard selection. You cannot edit the work order number and the work order description.
In the Details screen, select the work date from the Work Date dropdown menu. Then, enter the employee hours and equipment hours details.
Use the search icons to search and select values for the Pay Type and Operation Sequence fields for a specific work order timecard.
(Release 9.2 Update) Enter data in the Equipment Worked field using one of these options:
Use the keyboard on your mobile device to manually enter the data. Alternately, you can tap the search and select button to search and select a piece of equipment.
Use the camera application on your mobile device to scan the data.
To use this option, tap the QR Code button next to the Equipment Worked field. The system launches the device camera and you can scan the barcode of the equipment.
Use a Bluetooth-enabled scanning device to scan the data.
To use this option, tap the Equipment Worked field to activate the scanning device. Then, scan the barcode of the equipment using the scanning device.
See Setting Up the Bluetooth Option in the Mobile Device to Scan Barcodes..
Note:The Equipment Worked field is designed to accept the asset that you identify with an identification symbol in the Fixed Assets Constants program (P001012).
See Setting Up Fixed Asset Constants in the JD Edwards EnterpriseOne Applications Fixed Assets
Implementation Guide.For example, if the symbol to identify the serial number is "/" and the serial number is "4CE0460D0G"; then you need to enter "/4CE0460D0G" in the Equipment Worked field to search and select a piece of equipment.
To save the work order timecard information, tap the Save button.
To go back to the home screen, tap the Cancel button.
To delete the timecard, tap the Delete button.
When you tap the Delete button, the system displays a message Confirm Delete Yes or No.
If you select Yes, the system deletes the timecard from the time entry list.
If you select No, the system return to the Equipment Work Order Time Entry screen.