Reviewing and Releasing Sales Order Quotes Using a Mobile Tablet
To review and release sales order quotes on your tablet:
Open the application by tapping the Rel Quotes icon on your device, and then log in.
See Logging In to Mobile Enterprise Applications
The system displays the Quote Review and Release screen. In the left pane, the system displays a list of quote orders waiting for release. In the right pane, the system displays the Order tab and the Detail tab. The default view is the information in the Order tab.
To refine the list of quote orders that appear on your screen, tap the Filter button to access the Filters pane.
You can use these fields to filter the quote orders:
Order Type
By default, the system populates this filter field with the order type specified in the Order Type processing option of the version of the Order Release program (P420111) that you use for the mobile application.
Branch Plant
Item Number
Sold To
Request Date
In the Filters pane to continue the search using the specified filter values, tap the Apply button. When you tap the Apply button, the system:
Takes you to the list of quote orders that are displayed based on your filter values.
Saves the filter values that you entered. The system displays the saved filter values the next time you open the filter screen.
To discontinue the use of filter values in your search, tap the Cancel button. When you tap the Cancel button, the system:
Takes you to the list of quote orders associated with the last saved filter values, if applicable.
Ignores the filter values that you entered, and restores the last saved filter values to the filter fields.
To delete all the filter values that you specified, and to enter new filter values, tap the Clear button.
To review a quote order header, tap the quote order from the list of quote orders. In the Order tab, the system displays the following information:
Sold To
Ship To
Request Date
Order Total
Sold To Address
Ship To Address
Tap the link in the Sold To Address or Ship To Address sections of the screen to use the map or navigational features of your device.
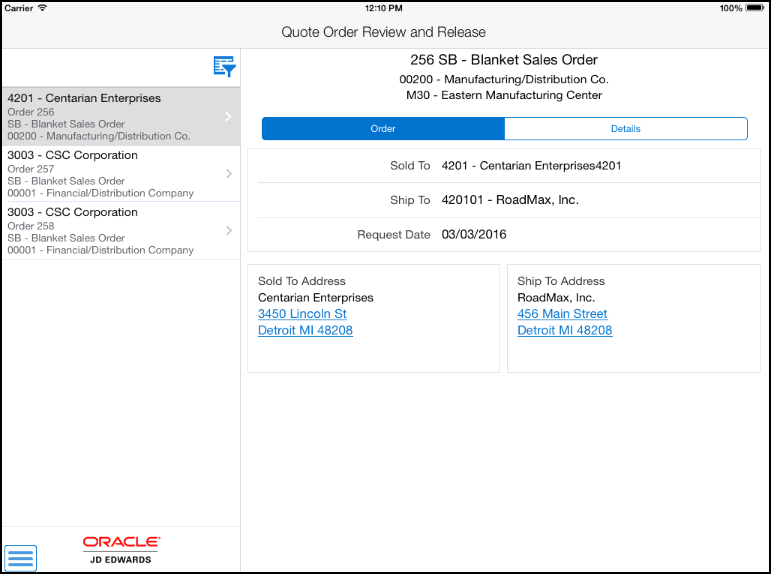
To review sales order quote detail, tap the Detail tab.
The system displays detail information for each line number on the sales order quote. The detail information includes open quantity, unit of measure, whether the quantity has been released, and request date.
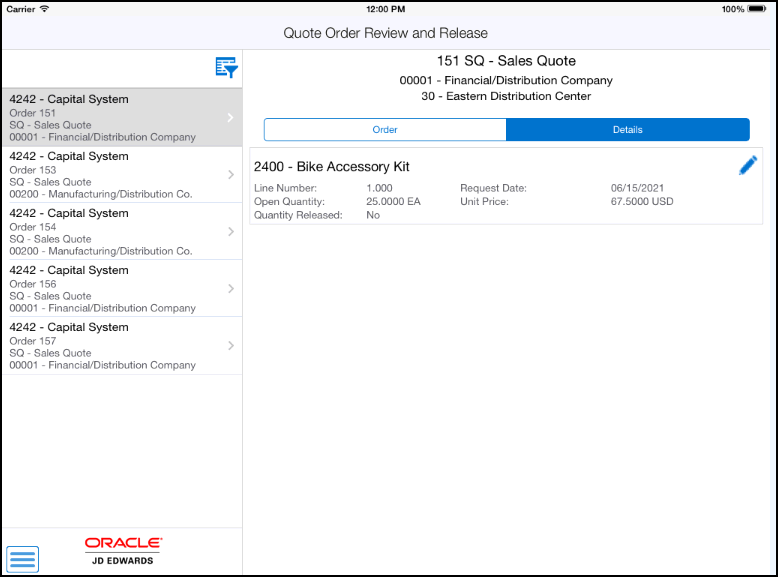
To release order quantity, tap the Edit button.
The system opens the Release Quantity window. You can edit the following fields:
Production Number
New Order Number
Order Type
Release Quantity
The system uses the open quantity to be released as the default value. If you enter a quantity greater than the quantity on the release order, the system displays an error.
Request Date
After you enter the release quantity, tap the Save button. The system returns to the Order Detail tab and the open quantity is reduced by the same amount as the release quantity.
Tap the Generate Order button to generate a sales order for the released quantity.
The system displays the Confirm Order Generate window. Tap Generate to confirm the order generation, or Cancel to exit.
The system generates a sales order and displays an alert window to let you know the order number and order type. Tap anywhere on the screen to dismiss the message.
To log out of the application, tap the Menu button at the bottom left of the screen, and then tap Logout.