Reviewing and Updating Service Order Time Entries Using a Mobile Tablet Application
To review and update service order time entry on your tablet:
Open the application by tapping the icon on your device, and then log in.
From the Service Order Time Entry home screen, review the timecards for the past seven days.
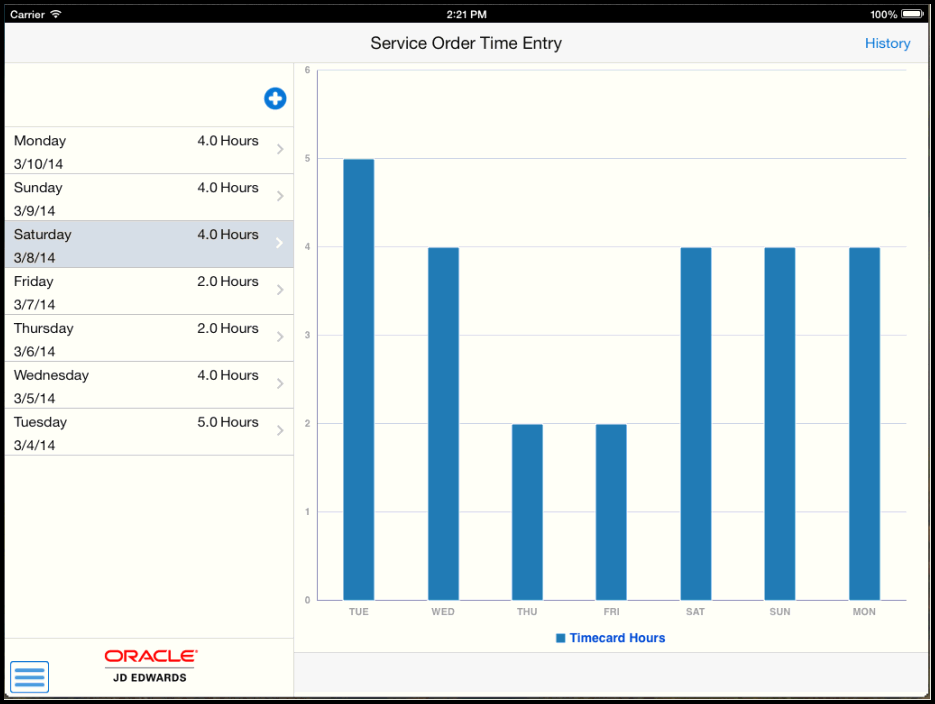
The system displays a list of timecards that were entered one week prior to the system date. To refresh the data on the screen, swipe down on the panel with the list of timecards.
Note that the timecards displayed in the list are also graphically displayed on the right side of the screen.
To search service order timecards, tap the History button at the top of the Service Order Time Entry list.
Note: The History button is available only on the home screen. You can use either the History or the Filter button in the application to search for service order timecards.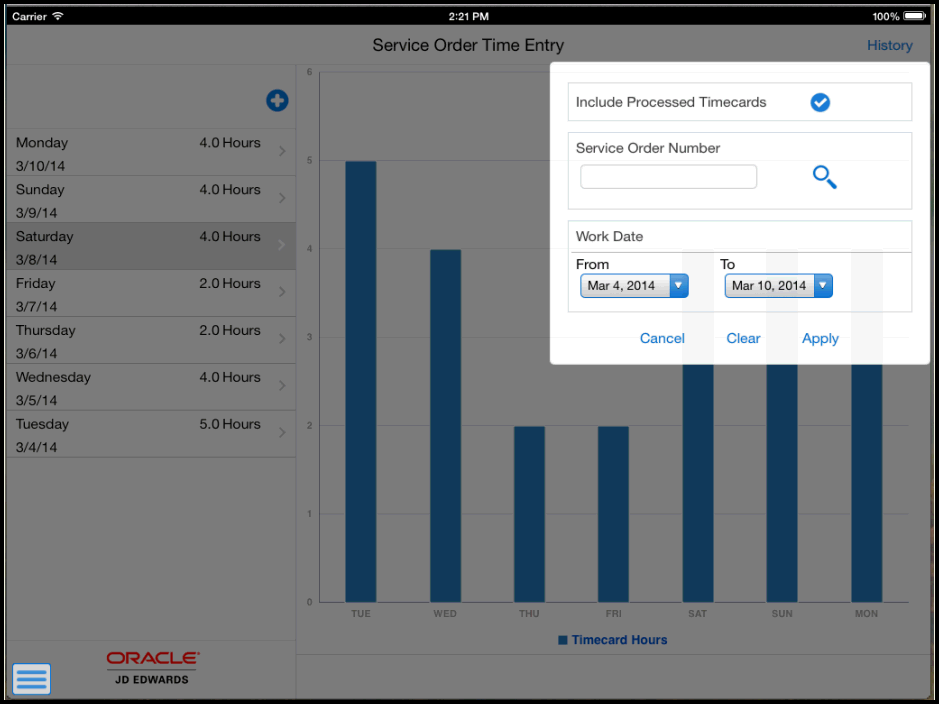
Include Processed Timecards
To Include processed timecards, tap the Include Processed Timecards check box.
Service Order Number (Release 9.2 Update)
Enter data in the Service Order Number field using one of these options:
Use the keyboard on your mobile device to manually enter the data. Alternately, you can tap the search and select button to search and select a piece of service order.
Use the camera application on your mobile device to scan the data.
To use this option, tap the QR Code button next to the Service Order Number field. The system launches the device camera and you can scan the barcode of the equipment.
Use a Bluetooth-enabled scanning device to scan the data.
To use this option, tap the Service Order Number field to activate the scanning device. Then, scan the barcode of the equipment using the scanning device.
See Setting Up the Bluetooth Option in the Mobile Device to Scan Barcodes..
Work Date
To select the word date range to display specific service order timecard, tap the Work Date dropdown menus.
To continue the search, tap the Apply button.
To discontinue the search, tap the Cancel button.
To delete all the search values you specified, and to enter new search values, tap the Clear button.
To view detailed information of a specific service order timecard, tap the timecards in the left pane, or the bar in the graph that coincides with the timecard you want to view.
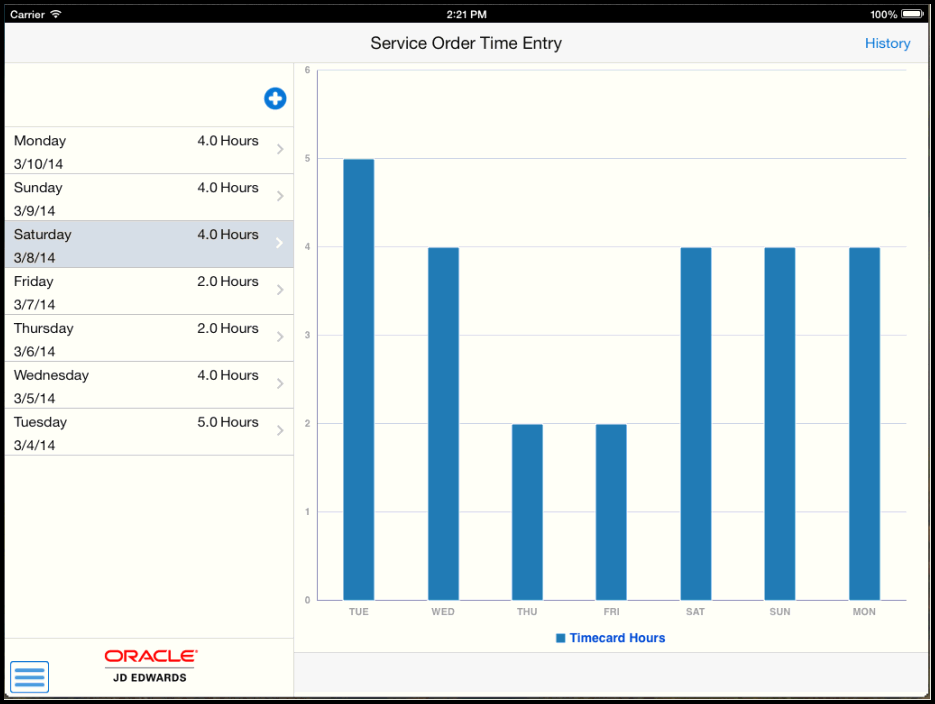
To review service order timecards for a specific day, tap the day dropdown menu in the left pane and select an option from the list.
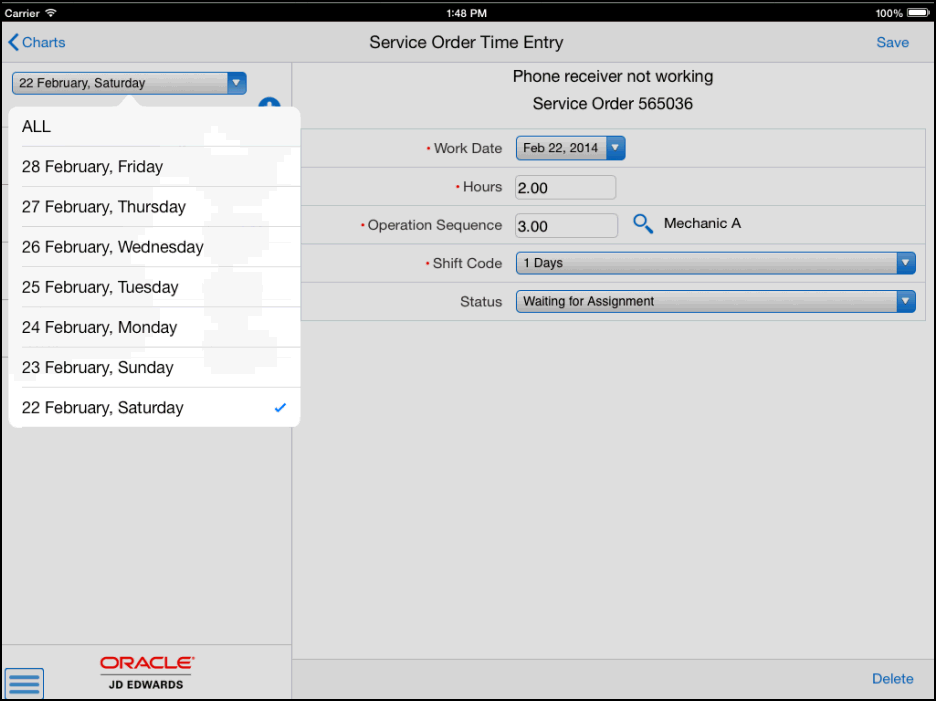
To review and update service order timecard information for a specific timecard, tap the timecard on the left pane.
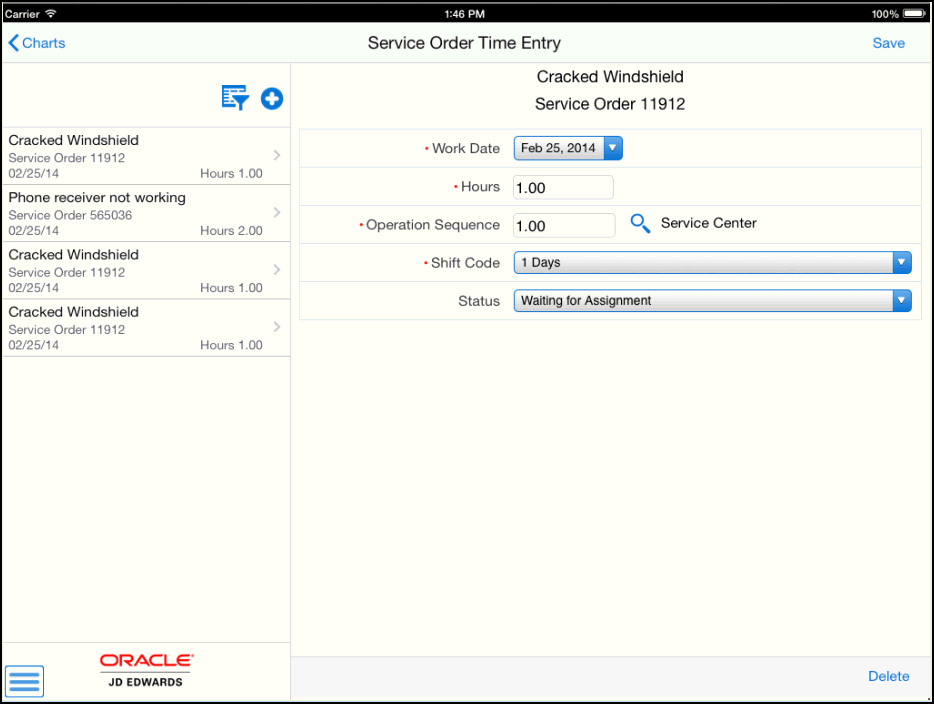
On the Service Order Time Entry screen, you cannot edit the work order number and the work order description.
Select the values for the work date, shift code and status from the respective dropdown menus. Then, enter the timecard details, and tap Save.
Use the Search icon to search for and select a value for the Operation Sequence field.
To save the updated service order timecard, tap Save button.
To delete an existing service order timecard, tap Delete button.
When you tap the Delete button, the system displays a message Confirm Delete Yes or No.
If you select Yes, the system deletes the timecard from the time entry list.
If you select No, the system returns to the Service Order Time Entry screen.