Reviewing, Editing and Submitting Expense Reports Using the Mobile Expense Entry Tablet Application
To review, edit, or submit an expense report:
Open the application by tapping the Enter Expense icon on your device, and then log in.
The Expense Entry screen displays all of your reports that are currently pending completion in both list and graphic format.
You can refine your list by:
Selecting a value from the Report Status drop down menu.
Tapping the Filter button and entering date and report type filter criteria.
Tapping a bar or section of one of the charts on the right of the screen.
To review a report, tap the record in the list on the left side of the screen. The system displays the details of that report on the right side of the screen.
Tap the Edit Expense button at the top right to review and edit the expenses associated with the selected report.
On the Expense Detail screen, select an expense that you want to review or edit from the list. On the right side of the screen, update the expense, and then tap the Save button at the top right of the screen.
To submit the report for processing, tap the Menu button at the top right of the screen, and then tap Submit. If the report is not at a status where it can be submitted, the system does not display this option. Tap Submit again to submit the report, or tap Cancel if you do not want to submit the report.
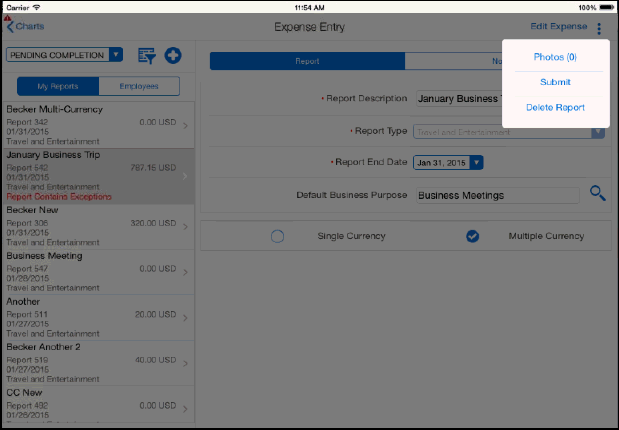
Alternatively, you can delete the report by tapping the Menu button at the top right, and tapping Delete Report. If the report is not at a status where it can be deleted, the system does not display this option. Tap Delete again to delete the report, or tap Cancel if you do not want to delete the report.
To log out of the application, tap the Menu button at the bottom left of the screen, and then tap Logout.