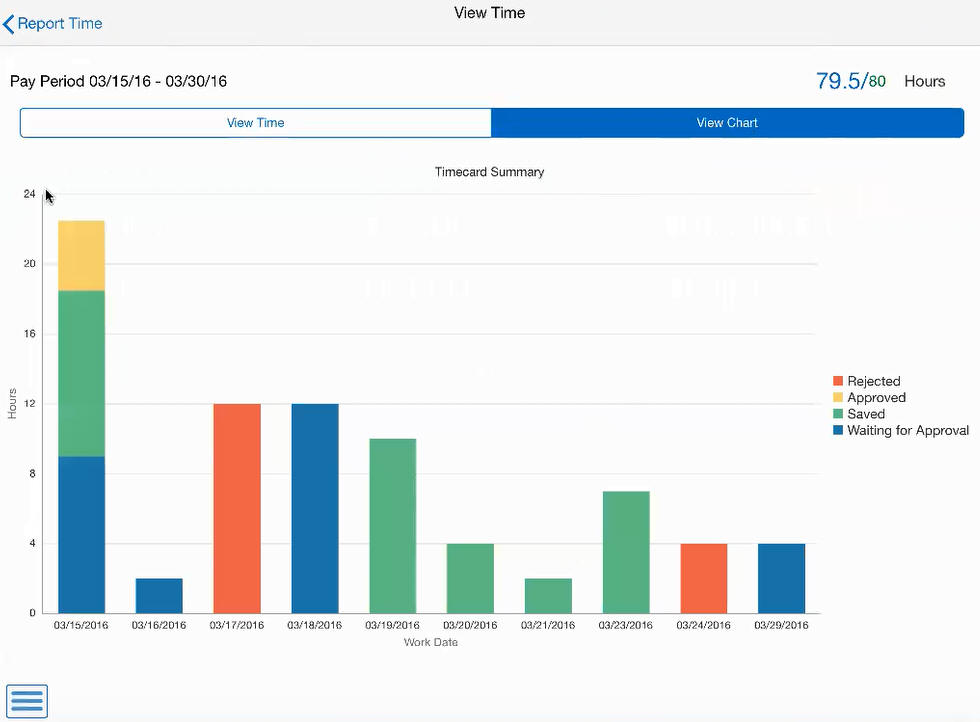Reviewing, Editing, and Submitting Timecards Using the Mobile Tablet Application
Open the application by tapping the icon on your device, and then log in.
See Logging In to Mobile Enterprise Applications.
The Employee Time Entry home screen appears, and by default, displays the summarized list of hours you have entered each day during the current pay period.
You can tap on any record in the summarized list to review the timecards you have entered on the particular day within the pay period.
Alternatively, to view the details of all timecards that have been entered for the entire pay period, tap the View Time button at the bottom left of the screen.
On the View Time screen, review the list of all timecards for the pay period. You can tap the arrow on the right side of the record to display additional details.
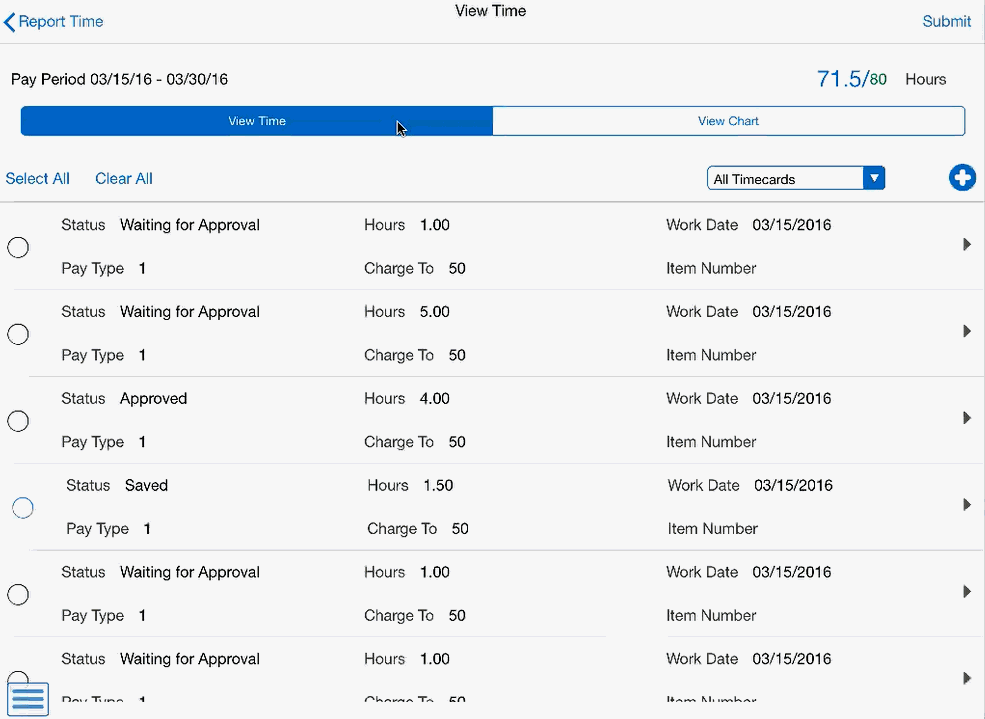
You can edit a timecard that have the following status:
Saved
Rejected
To edit a timecard, swipe the record to the left side and tap the Edit button. You can make changes, and then tap either the Save or the Submit button.
If the timecard is at a status that does not allow you to update it, the Edit button does not appear when you swipe the record towards the left side. You can tap on the View button to view the timecard. The fields are read-only, and the timecard cannot be changed.
To select timecards for submission, tap the circle on the left side of the records you want to select, or tap the Select All button. After selecting one or more timecards, tap the Submit button at the top right of the screen. The Submit button appears only after you have selected one or more timecards. Tap the Clear All button to clear your selection.
To delete timecards, swipe the record towards the left side and tap the Delete button.
You can copy an existing timecard. To copy an existing timecard within the current pay period, swipe the record towards the left side and tap the Copy button. You can make changes, and then tap either the Save or the Submit button.
You can also copy a timecard from a historical pay period.
On the Report Time screen, tap the Copy History button at the bottom. The Copy History screen opens.
Tap the Search button next to Pay Period End Date to search and select your pay period. The list of timecards for the selected pay period is displayed.
Tap the Copy button on the right side of a record to copy the existing timecard.
You can make changes, and then tap either the Save or the Submit button. The new timecard is saved or submitted within the current pay period.
To view a summary chart of the timecards in the pay period, tap the View Chart tab on the View Time screen.