Reviewing Equipment Details Using the Manage Customer Equipment Mobile Tablet Application
To review service equipment:
Open the application by tapping the Service Equip icon on your device, and log in.
To search for equipment within a user-defined proximity (or to a user-defined reference point), tap the Filter button at the top left of the screen.
For instructions on searching for equipment within a user-defined proximity, see Searching for Equipment within a User-Defined Proximity Using the Manage Customer Equipment Mobile Tablet Application (Release 9.2 Update).
From the Manage Customer Equipment home screen, enter the description partially or in whole in the Enter Equip Desc field to narrow the search for a specific equipment. Then, tap the Search button next to the Enter Equip Desc field to search for the equipment by description. Alternately, you can leave the Enter Equip Desc field empty and tap the Search button to retrieve all the equipment. When you click the Search button, the system displays the details of the first record in the right pane of the Manage Customer Equipment screen.
To clear the description in the Enter Equip Desc field, tap the Clear button.
To review details about a specific piece of equipment, tap the equipment from the equipment list.
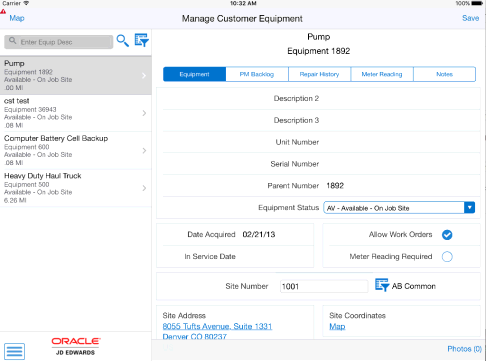
To search details of an equipment by site, customer, status, or by a specific equipment number, tap the Filter button next to the Enter Equip Desc field.
- Site
This field retrieves the equipment based on the address book number of the site location.
Enter the address book number in the Site field.
Alternately, tap the Search button next to the Site field, and then tap the Search button on the Address Book Search window. You can also search by entering a description or address book type.
The device displays address book numbers based on your search. Tap the address book number that you want to select.
- Customer
This field retrieves the equipment based on the address book number of the customer. Enter a customer in the Customer field.
Alternately, tap the Search button. Enter description for a customer in the Customer field and tap the Search button on the Customer Address window. The device displays address book numbers based on your search. Tap the customer that you want to select.
- Equipment Status
This field retrieves the equipment list based on the status assigned to the equipment record. To search for equipment by status, tap the Equipment Status drop-down menu and select a status. The device retrieves the list of equipment with the selected status.
- Equipment Number (Release 9.2 Update)
This field retrieves the equipment list based on the equipment number. Enter data in the Equipment Number field using one of these options:
Use the keyboard on your mobile device to manually enter the data. Alternately, you can tap the search and select button to search and select a piece of equipment.
Use the camera application on your mobile device to scan the data.
To use this option, tap the QR Code button next to the Equipment Number field. The system launches the device camera and you can scan the barcode of the equipment.
Use a Bluetooth-enabled scanning device to scan the data.
To use this option, tap the Equipment Number field to activate the scanning device. Then, scan the barcode of the equipment using the scanning device.
See Setting Up the Bluetooth Option in the Mobile Device to Scan Barcodes..
Note:The Equipment Number field is designed to accept the asset that you identify with an identification symbol in the Fixed Assets Constants program (P001012).
See Setting Up Fixed Asset Constants in the JD Edwards EnterpriseOne Applications Fixed Assets
Implementation Guide.For example, if the symbol to identify the serial number is "/" and the serial number is "4CE0460D0G"; then you need to enter "/4CE0460D0G" in the Equipment Number field to search and select a piece of equipment.
To select a piece of equipment, tap the equipment from the equipment list on the left pane.
To update the equipment details, perform these steps:
To update the equipment status, tap the Equipment Status drop-down menu on the right side of the screen and select a different status.
To update the site number, tap the Site Number field and enter the new site number.
Alternately, tap the Search button. Enter an address book description in the Name field, tap the Search button on the Address Book window, and then tap the site number to update.
Tap the Save button.
Tap the data in the Site Address section of the screen to use the map or navigational features of your device.
To view photos for the selected piece of equipment, tap Photos at the bottom of the right pane. The device displays the list of photos for the selected piece of equipment on the Equipment Photos screen, with the first photo from the list displayed on the right pane. Tap the photo that you want to view.
Note: The number displayed on the Photos button represents the total number of photos related to the piece of equipment. If you add or delete photos from the photo list, this number changes accordingly.To delete a photo, tap the photo you want to delete. Tap the Delete button on the Equipment Photos screen.
To add photos to the equipment record, tap the Add button on the Equipment Photos screen. The device displays a popup with two options: Album and Camera.
To attach an existing photo from your device's photo gallery, tap the Album option and then select the photo you want to attach. On the New Photo screen, enter a name for the photo and tap the Save button.
To take a new photo, tap the Camera option to use the device's camera feature.
Tap the Back button on the Equipment Photos screen to return to the Manage Customer Equipment screen.
To review the Preventive Maintenance (PM) backlog details for the selected piece of equipment, tap the PM Backlog tab.
Note that you cannot use the Manage Customer Equipment application to make any changes to the PM backlog details.
To review the repair history of the selected piece of equipment, tap the Repair History tab. The device displays all work orders for the piece of equipment.
To narrow the search by work order status, tap the Work Order Status dropdown menu, and then tap a status to select. The device displays work orders with the specified status.
Note that you cannot use the Manage Customer Equipment application to make changes to the repair history of an equipment.
To review or update the Meter Reading of the selected equipment, tap the Meter Reading tab.
Enter the new reading and/or the net increase for any of the meters for the piece of equipment, and then tap the Save button.
To enter notes and view notes history, tap the Notes tab. Tap the New Notes field to enter new notes. The system appends the new notes to the previous notes that display in the Notes History section.
To log out of the application, tap the menu button at the bottom left of the screen, and then tap Logout.