Reviewing or Modifying Work Orders Using the Create Service Orders Mobile Tablet Application
To review or modify service orders:
To review or update a service order, tap the service order that you want to modify from the service order list.
To search orders by status, priority, or order date, tap the Filter button in the left pane of the My Service Work Orders screen.
- Status
This field retrieves the service orders based on the status of the orders.
Select status in the From and To dropdown menus.
The device displays service orders based on your search. Tap the service order that you want to select.
- Priority
This field retrieves the service orders based on the priority of the orders. Select a priority from the Priority dropdown menu.
The device displays service orders based on your search. Tap the order that you want to select.
- Order Date
This field retrieves the service orders based on the specified date range. To search for orders by date range, specify a date range in the From and To fields. The device retrieves the orders within the specified date range.
- Equipment Number (Release 9.2 Update)
To filter service order records by equipment, enter data in the Equipment Number field using one of these options:
Use the keyboard on your mobile device to manually enter the data. Alternately, you can tap the search and select button to search and select a piece of equipment.
Use the camera application on your mobile device to scan the data.
To use this option, tap the QR Code button next to the Equipment Number field. The system launches the device camera and you can scan the barcode of the equipment.
Use a Bluetooth-enabled scanning device to scan the data.
To use this option, tap the Equipment Number field to activate the scanning device. Then, scan the barcode of the item using the scanning device.
See Setting Up the Bluetooth Option in the Mobile Device to Scan Barcodes..
In the Filters screen, to discontinue the search and to go back to the list of service orders, tap the Cancel button.
To delete the filter values you specified, and to enter new filter values, tap the Clear button.
To continue the search by using the filter values that you specified, tap the Apply button. Tapping the Apply button takes you to the My Service Orders screen that displays service orders based on your filter values.
To select a service order, tap the order from the order list on the left pane.
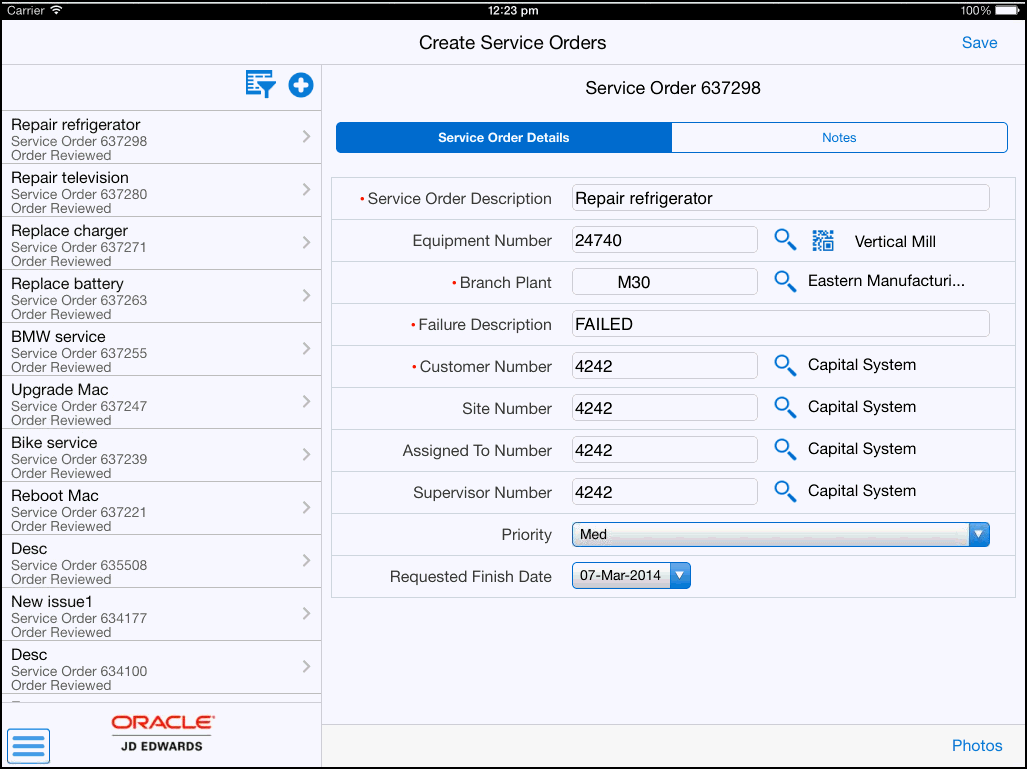
To update the service order details, perform these steps:
To update the equipment number, tap the Equipment Number field on the right side of the screen. You can use the Visual Assist icon to search for a value and return it to the Equipment Number field, or you can manually enter an equipment number in the field.
To update the site number, select the site number, and then enter the new site number. Alternately, you can use the Visual Assist icon to search for a value and return it to the Site Number field.
Similarly, update branch plant, assigned to number, supervisor number, customer number, priority, or requested finish date.
Tap the Save button.
Tap the Save button to save the service order.
To view or add photos, tap the Photos button at the bottom of the screen. The system displays two options: Service Order Photos and Equipment Photos. Tap the option that you want to select.
To view photos of the associated equipment, tap the Equipment Photos link.
To view or add photos for the service order, tap the Service Order Photos link.
To attach an existing photo from your device's photo gallery to the service order, tap the Album option.
To take a new photo, tap the Camera option to use the device's camera feature.
You can add a description of the photo.
To enter notes and review existing notes, tap the Notes tab. Tap the New Notes field to enter new notes. The system appends the new notes to the previous notes that display in the Notes History section.
To log out of the application, tap the menu button at the bottom left of the screen, and then tap Logout.