Reviewing Product Price and Item Detail Availability Information Using a Mobile Smartphone
To review product price and item detail availability information on your smartphone:
Open the application by tapping the Price and Avail icon on your device, and then log in.
To refine the list of items that appear on your screen, tap the Filter button to access the Filters screen. You can use these fields to filter item product price and item detail availability:
Item Number (Release 9.2 Update)
To enter data in the Item Number field you have three options. You can:
Use the keyboard on your mobile device to manually enter the data.
Use the camera application on your mobile device to scan the data. To use this option, you must:
a. Disable the Bluetooth option in your device settings.
b. Access the device camera by tapping the QR Code button next to the Item Number field.
c. Use the camera to scan the barcode of the item.
Use a Bluetooth-enabled scanning device to scan the data. To use this option, you must:
a. Enable the Bluetooth option in your device settings.
b. Configure the third-party scanning device to connect to your mobile device.
c. Tap the Item Number field to activate the scanning device.
d. Scan the barcode of the item.
Stocking Type
On the Filters screen to continue the search using the specified filters, tap the Apply button. When you tap the Apply button, the system:
Displays the item that you specified in the Filter screen. Tap the Next Field button to display a list of branch plants that stock the item based on your filter values. The default view is the information on the Availability tab.
You can tap the Filter button to refine your search to a specific branch plant.
Saves the filter values that you entered. The system displays the saved filter values the next time you open the filter screen.
To discontinue the use of filter values in your search, tap the Cancel button. When you tap the Cancel button, the system:
Takes you to the list of branch plants that stock the item with the last saved filter values, if applicable.
Ignores the filter values that you entered, and restores the last saved filter values to the filter fields.
To delete all the filter values that you specified, and to enter new filter values, tap the Clear button.
On the Availability tab, review the item availability information, which includes:
Branch plant
Quantity available
Whether you can back order the item
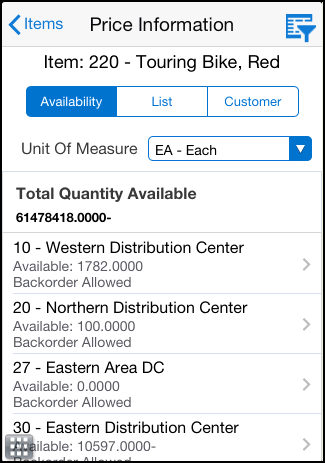
To filter items by branch plant, tap the Filter button. On the Filters screen, enter the branch plant and tap the Apply button.
To review lot availability details information, tap the item from a list of the items that appear on the Availability tab.
The system displays the Lot Details screen.
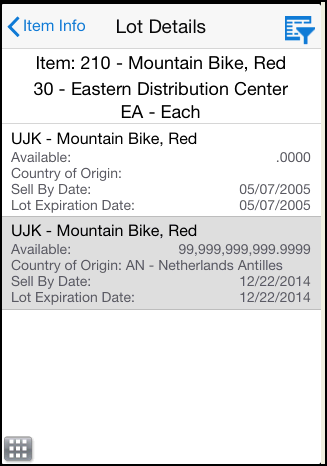
To refine the lot availability information that appears on your screen, tap the Filter button. You can used these fields to filter the lot availability information:
Country of Origin
Lot/Serial Status Code
Lot Expiration Date
Tap the Item Info button to return to the Price Information screen.
To review price information, tap the List tab.
The system displays the item in each respective branch, along with the following information:
Unit of measure
Unit price
Effective date from
Effective date thru
Location
Lot number
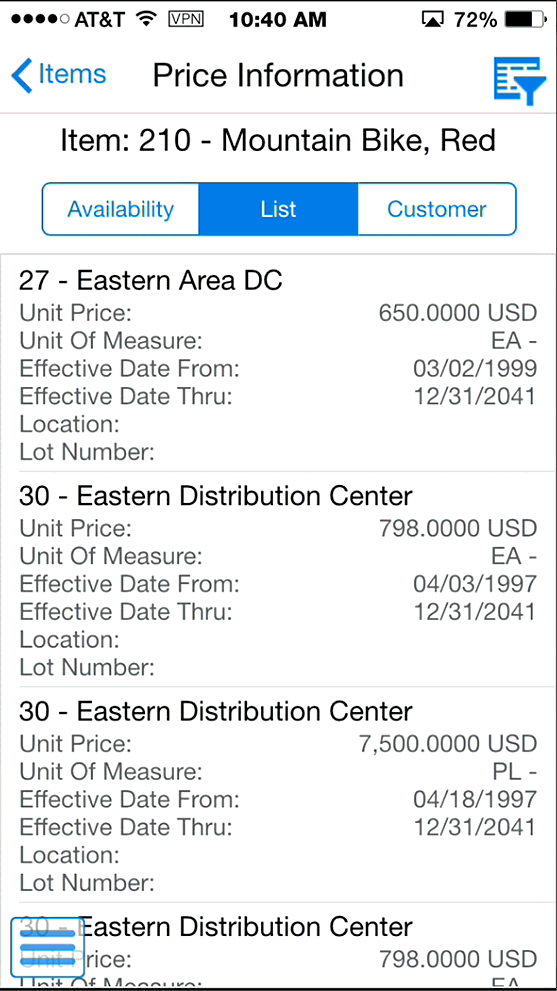
To refine the price information that appears on your screen, tap the Filter button. You can use these fields to filter the price information:
Branch Plant
Currency Code
Price Effective Date
To review customer price information, tap the Customer tab.
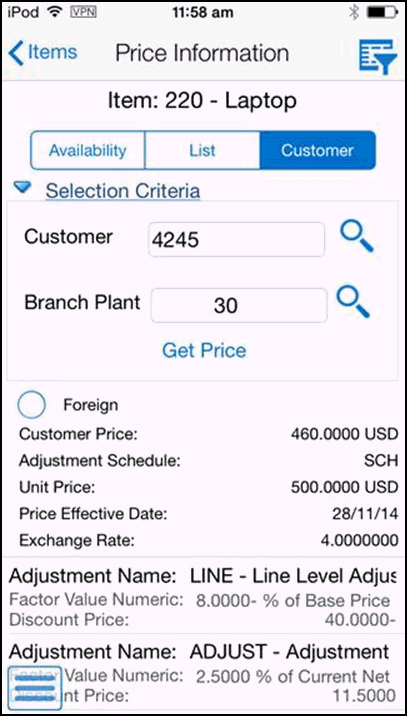
To view and use additional filter fields for customer price information, tap the Selection Criteria option at the top of the screen. You can then complete these options:
Customer (Required)
Branch Plant (Required)
Tap the Get Price button.
The system displays the unit price, the customer price, effective price date and any applicable adjustment schedules and discounts. Also note that the Foreign button appears only if the version the P03013 that is used by the mobile application is set up to display this option.
Additionally, you can attach a price adjustment schedule to further define your search. To do so, tap the filter button at the top right of the screen, and use these fields to define your criteria:
Adjustment Schedule
Quantity From
Pricing UOM
Price Effective Date
To log out of the application, tap the Menu button at the bottom left of the screen, and then tap Logout.