Reviewing Sales Order Information Using a Mobile Tablet
To review sales order information on your tablet:
Open the application by tapping the Order Search icon on your device, and then log in.
To refine the list of items that appears on your screen, tap the Filter button to access the Filters pane. You can use these fields to filter sales order information:
Sold To Customer
Ship To Customer
Customer PO
Order Number
Order Type
Item Number
You can enter data in the Item Number field using one of these options:
Use the keyboard on your mobile device to manually enter the data.
Use the camera application on your mobile device to scan the data.
To use this option, tap the QR Code button next to the Item Number field. The system launches the device camera and you can scan the barcode of the item number.
Use a Bluetooth-enabled scanning device to scan the data.
To use this option, tap the Item Number field to activate the scanning device. Then, scan the barcode of the item using the scanning device.
See Setting Up the Bluetooth Option in the Mobile Device to Scan Barcodes..
Branch Plant
Date
Status
In the Filters pane to continue the search using the specified filters, tap the Apply button. When you tap the Apply button, the system:
Takes you to the list of sales orders that are displayed in the left pane based on your filter values.
In the right pane, the system displays the sales order header information for the first sales order in the list. The default view is the information on the Header tab.
Saves the filter values that you entered. The system displays the saved filter values the next time you open the filter screen.
To discontinue the use of filter values in your search, tap the Cancel button. When you tap the Cancel button, the system:
Takes you to the list of branch plants that stock the item with the last saved filter values, if applicable.
Ignores the filter values that you entered, and restores the last saved filter values to the filter fields.
To delete all the filter values that you specified, and to enter new filter values, tap the Clear button.
Review the information in the Order tab. In the Order tab the system displays the following information:
Sold To
Ship To
Customer PO
Order By (the buyer)
Requested Date
Order Total (total cost of the order)
Payment Terms
Delivery Instructions
Sold to Address
Ship To Address
Tap the link in the Sold To Address or Ship To Address sections of the screen to use the map or navigational features of your device.
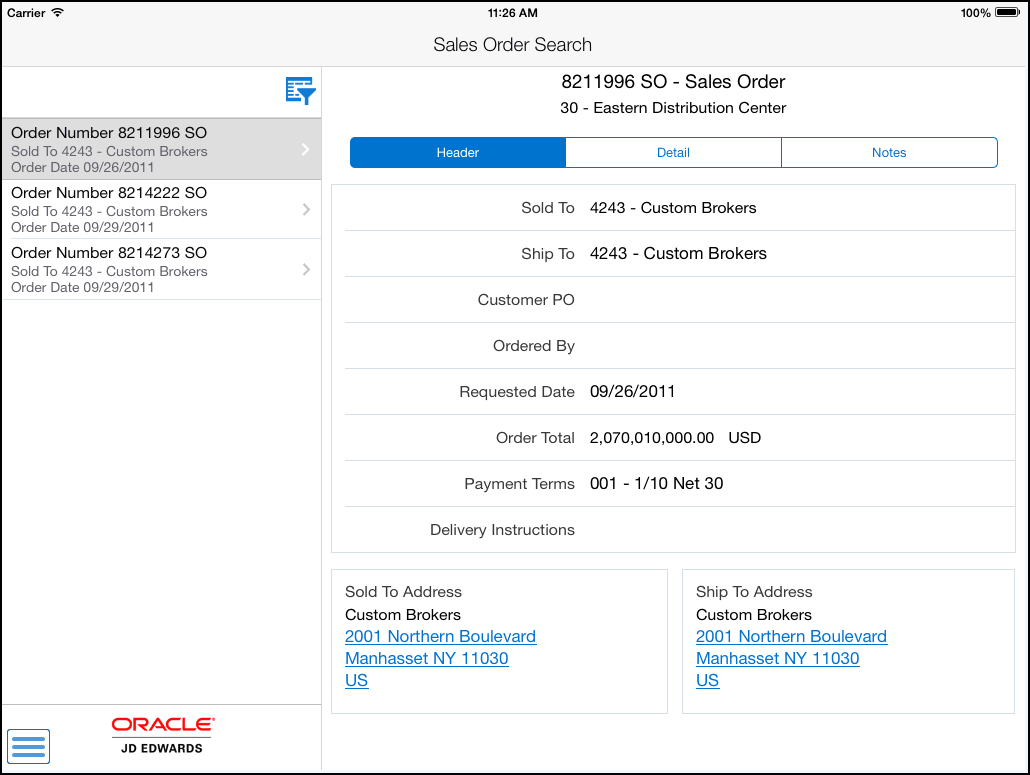
To review sales order detail information, tap the Detail tab.
The systems displays detail information for each line number on the sales order. The detail information includes quantity, unit and extended price, last and next status, and date information.
To add or review notes, tap the Notes tab.
Tap in the New Notes section and enter notes for the sales order.
Tap the Save button to update the note.
When you save the note, the system appends the note to the Notes History section. However, the system does not stamp the note entry with a date. The last note in the list of notes is the most recent note.
To log out of the application, tap the Menu button at the bottom left of the screen, and then tap Logout.