Updating Existing Change Requests Using a Mobile Smartphone
To update an existing change request using the Change Request Entry mobile smartphone application:
Open the application by tapping the icon on your device, and then log in.
On the Change Requests home screen, enter a description of the change request and then tap the Search button.
You can enter text strings, individual words, or partial words. The system returns all change requests that contain the entered text in the Description field.
To narrow your search, tap the Filter button. In the Filters screen, complete any of the fields to narrow your search criteria. To continue the search using the specified filter values, tap the Apply button. When you tap the Apply button, the system:
Takes you to the list of change requests that meet your search criteria.
Saves the filter values that you entered. The system displays the saved filter values the next time you open the Filters screen.
To discontinue the use of filter values in your search, tap the Cancel button. When you tap the Cancel button, the system:
Takes you to the list of change requests associated with the last saved filter values, if applicable.
Ignores the filter values that you entered, and restores the last saved filter values to the filter fields.
To delete all filter values, tap the Clear button.
The system displays a list of change requests that meet your search criteria. Tap the record you want to update.
You can update any of the fields on the Header tab. If you are finished making your changes, tap the Save button at the top right of the screen.
Tap the Details tab to review detail line items associated with the change request.
To update an existing line item, tap the record you want to update.
To enter a new line item, tap the Add Detail Line button at the bottom right.
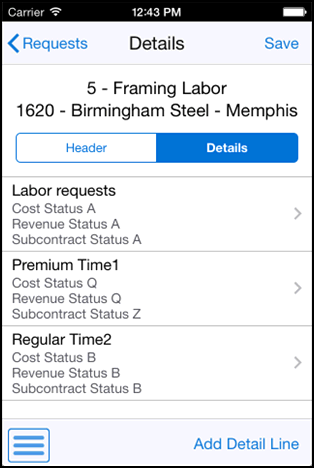
Tap the Cost, Revenue, or Subcontract tabs to update the information for that line item. When you are finished, tap the Save button at the top right of the screen.
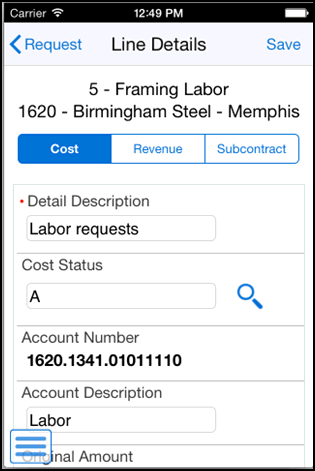
To update or add another line item, tap the Request button at the top left to return to the previous screen, and then repeat steps 7 and 8.
To return to the previous screen, tap the Request button at the top right of the screen, then tap the Requests button at the top right to return to the home screen.
To log out of the application, tap the Menu button at the bottom left of the screen, and then tap Logout.