Using the Contact Customer Mobile Smartphone Application
To view customer contact information:
Open the application by tapping the icon on your device, and then log in.
On the Contact Customer Home screen, enter the customer name and tap Search button.
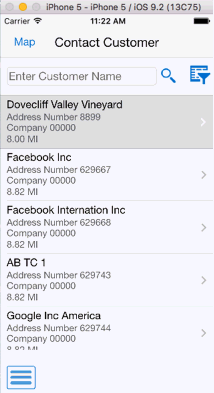
Select a customer record to view customer information.
On this screen, you can:
Tap the customer address to use the map and navigation capabilities of your mobile device.
Tap the phone number to call the customer from your device.
Tap the email address to compose an email to the customer.
Tap the customer URL to open a browser application to view the web site on your device.
To view contact information for the selected customer, tap the Contacts button. The device displays a list of contacts associated with the customer.
To view detailed information about a specific contact, tap the contact record.
You can tap the address to use the map and navigational features on your device.
Tap the Phone and Email tab to view additional information about the contact.
You can tap the phone number or email address to contact the customer using the features on your device.
Tap the Create Device Contact button to add the contact record to your device contacts. If the contact does not already exist, the system adds the contact to your device and displays a confirmation message, Contact Added. If the contact already exists, the system does not update anything, and returns a message, Contact Exists.
Note that this button appears only if the device privacy settings are enabled for the application to access the device contacts.
To log out of the application, tap the Menu button at the bottom left of the screen, and then tap Logout.