Searching for Customers within a User-Defined Proximity Using the Contact Customer Mobile Smartphone Application (Release 9.2 Update)
To search for customers within a specified proximity to your location or another reference point:
Open the application by tapping the icon on your device, and then log in.
Tap the Filter button in the Contact Customer home screen.
To filter customer records by name or number, enter data in the Customer Name an Customer Number fields.
To turn on or turn off the Include Proximity in Search option, click the toggle button.
Note: If you turn off the Include Proximity in Search option in the filters screen, the system will not display the Map link or the distance to a customer in the detail list.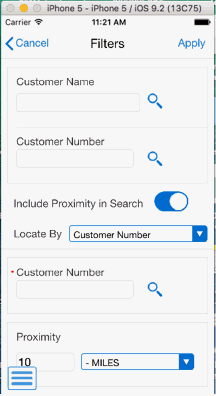
To refine your search, tap the Locate By drop-down button.
On the filters screen, the Locate By drop-down menu provides three options: My Location, Street Address, and Customer Number. The system displays the My Location option by default and populates default values in these fields: Proximity, Latitude, and Longitude.
Note: To display the Street address option in the Filters screen, you must set the Enable Location Services option to Yes in the Work With EnterpriseOne System Control (P99410) program.My Location
Select this option from the Locate By drop-down menu to allow the mobile application to access the device's location. If you do not select this option, you must select either the Street Address or the Customer Number as the reference point. You can manually enter the latitude and longitude if desired.
Street Address
Select this option from the Locate By drop-down menu to allow the mobile application to access the device's location based on the customer's address.
Note: The street address option is visible in the drop-down menu only when the Enable Location Services option is set to Yes in the Work With EnterpriseOne System Control (P99410) program.Customer Number
Select this option from the Locate By drop-down menu to allow the mobile application to access the device's location based on the customer name or number.
Proximity
The system populates these fields with the values that you have set up in the user preferences for the application. If you have not specified the default values in the preferences, the system populates a default value of 10 Miles. The system filters the customer's location that is within the radius specified in the Proximity field.
Enter a numerical value for the radius within which the system locates the customer location. The center of the radius is the reference point; the reference point can be your location or a user-defined location.
Unit of Measure
Specify whether to use Miles or Kilometers for the radius (proximity) within which the system locates the customer location.
Latitude Longitude
The system populates these fields with the latitude and the longitude of your location. The system uses the values in these fields to get the reference point (center of the radius).
If you do not want to use your location as the reference point, tap the latitude and longitude fields and enter new values. The system uses the updated values to locate the new reference point and calculates the proximity using this new reference point.
In the filters screen, to continue the search using the specified filter values, tap the Apply button.
The system takes you to the list of customer records that is displayed based upon their proximity to the reference point.
To discontinue the use of filter values in your search, tap the Cancel button.
On the Details screen, to view customer locations on the map, select a customer record and click the Map link on the top-left corner of the screen.
On the Map screen, the system displays the customer record based on the filter values and a map with marker for the respective customer.
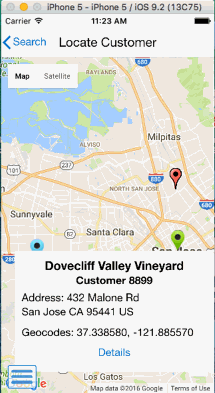
To view the details of the customer, tap the red marker for the customer record on the map.
When you select the customer record on the map, the red marker for the customer record turns to green.
The system displays a blue marker for your location or the reference point, and a red marker for each customer within the specified filter range.
To view the details of the customer record, tap the green marker. The system opens a pop-up window that displays the basic information of the customer (such as the customer name and number, customer location address, and latitude and longitude).
To view the details of a different customer record, return to the customers list, and tap the customer record from the list. You can also select different customer record by going back to the map, and selecting the customer record on the map.
To access the customer details screen, tap the Search link.
To log out of the application, tap the Menu button at the bottom-left of the screen, and then tap Logout.