EnterpriseOne Servers By Group
In Server Manager, you manage servers by grouping similarly purposed servers into logical groupings called server groups. You determine how you want to group servers depending on your particular JD Edwards EnterpriseOne implementation. For example, you may want to put all production servers in one server group and manage development servers in another. Or, you may decide to place servers in separate server groups based on geographical location. How you organize and manage servers in server groups is up to you.
At a minimum, the EnterpriseOne Servers By Group view of the Management Console includes a default server group that you can use to initially manage servers. You can move any server from the default server group to a newly created server group. A server cannot belong to more than one server group, including the default server group.
You can include the following types of servers in a server group:
JD Edwards EnterpriseOne Management Console
JD Edwards EnterpriseOne Enterprise Server
JD Edwards EnterpriseOne HTML Server
JD Edwards EnterpriseOne Transaction Server
JD Edwards EnterpriseOne Collaborative Portal Server
JD Edwards EnterpriseOne Business Services Server
To select the EnterpriseOne Servers By Group view of the Management Console:
On the Home page, use the Select View dropdown to select EnterpriseOne Servers by Group.
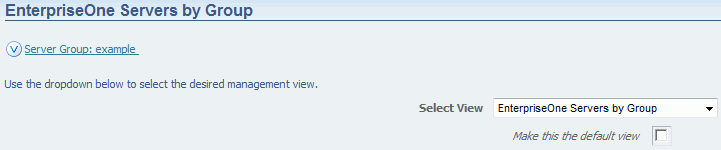
The EnterpriseOne servers are organized by server groups, where every installation will have at least one server group called default. For example:
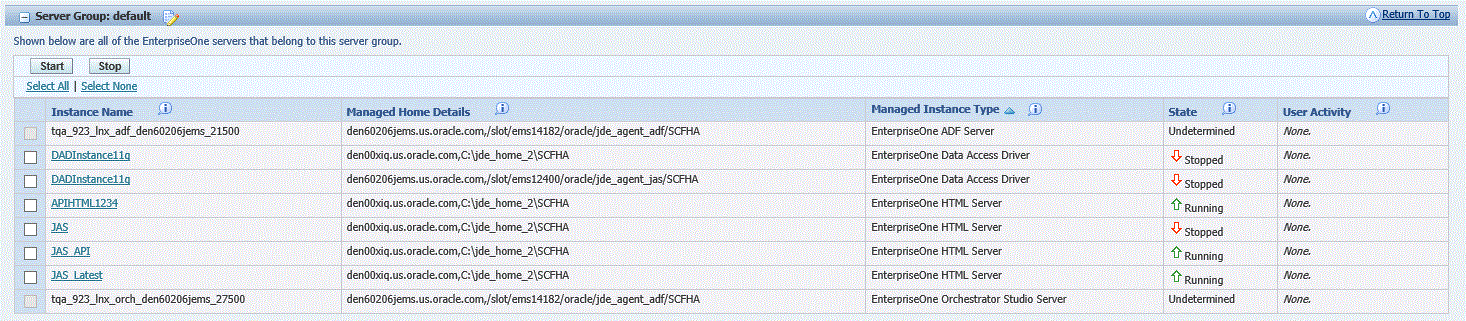
The grids in this view show the operational status of each installed server and their associated Managed Instances. You can click on the link in the Instance Name column to access the instance. The grids lists these items:
Instance Name
Identifies the name assigned to the Managed Instance at the time is was created or registered.
Managed Home Details
Displays the details about the Managed Home and the Managed Home host name of the target server.
Managed Instance Type
Lists the type of server the Managed Instance represents.
State
Lists the operational state of the managed instance, where values are:
Running
Stopped
Starting
Stopping
Failed
Undetermined
User Activity
Provides a summary of the current user activity on the instance.
For an Enterprise Server, the display includes the number of active CallObject (kernel business function) user and the number of active security server kernel users.
For an HTML Web Server, the display includes the number of active user sessions.
Start and Stop buttons are available to start and stop individual or multiple servers in a group.