Adding Signature to a PDF Document
You can add a signature to a PDF for electronic sign-off on a document. To do so, you must first upload an existing PDF file to the Media Object Library.
Tap the EnterpriseOne button to open JD Edwards EnterpriseOne for iPad.
Open any application that supports advanced media objects by launching the application from the Fast Path, EnterpriseOne Page, Watchlists, or dog ear.
Select a record with a PDF attachment.
From Row Exit, tap Attachments.
Tap Sign the Document from the Context menu of the PDF attachment.

The following graphic displays the Signature screen and provides information about its features:
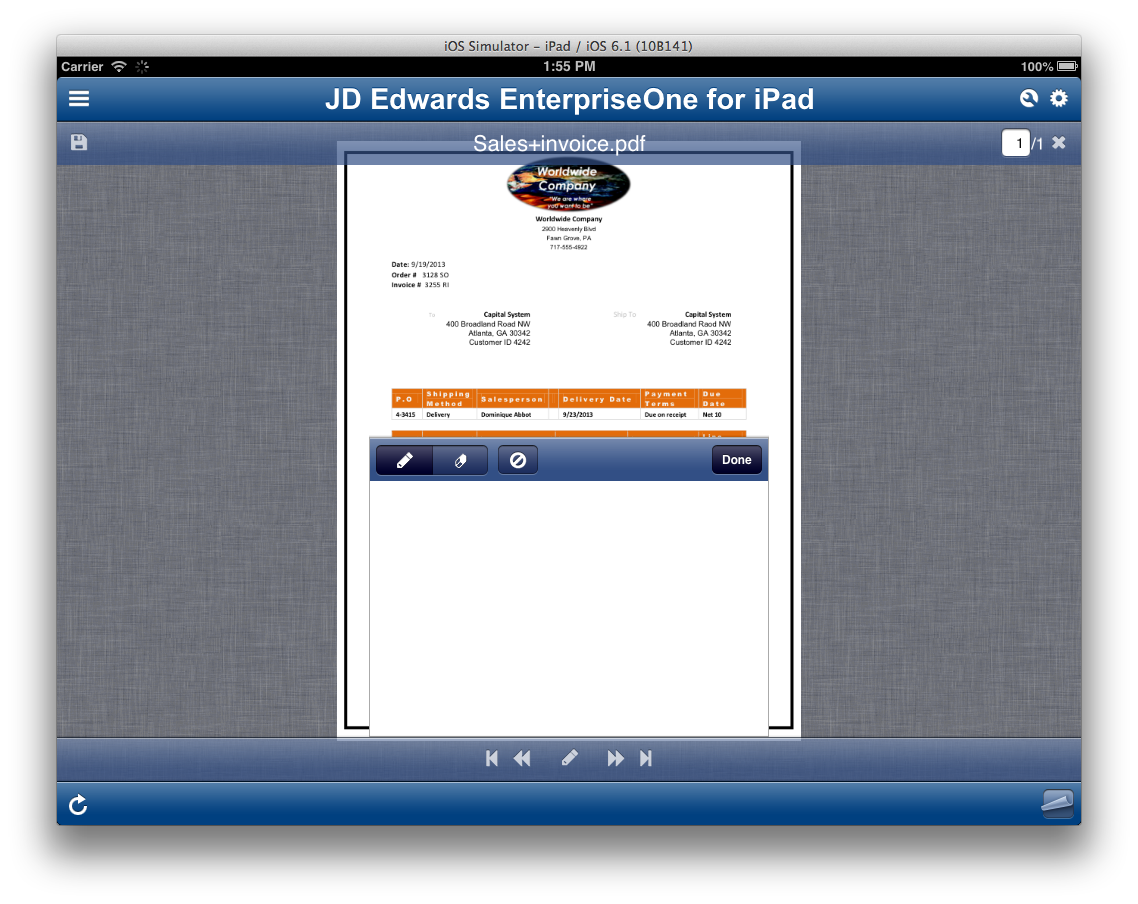
Pencil - Tap this button to display the signature box. When the Signature box displays, use your finger to create a signature. You can resize the Signature box by stretching and pinching the box.
Erase - Tap this button to manually "wipe" the areas of the drawing you want erased. With your hand on the area you want to erase, rub the area back and forth until it is deleted. You must then tap Draw to resume your work.
Clear - Tap this button to completely delete all contents of the screen.
Done - Tap this button to finish your signature. You can resize the signature image.
Double-Right and Double-Left Arrows- Tap these buttons to move to the next or previous pages, respectively. Use can place the signature box on any page in the .pdf file.
Right or Left Arrow with Bar - Tap these buttons to move to the last or first page, respectively. Use can place the signature box on any page in the .pdf file.
Save - Tap this button to save the PDF file. In the dialog box that displays, enter a new filename, and then tap the Save the PDF File button. The PDF file is saved as a separate media object with the new name. The original PDF file will remain and will not be replaced or deleted unless you manually delete it.
To save the file with a new name, tap Save. In the Save As dialog box that displays, enter a new filename, and then tap Save.
X - Tap this button to close the signature image, but not erase it. When you tap the Pencil button, the signature will display.
Number Field, top-right Corner - Tap this field, delete the existing page numbers, and type the new page numbers to which you want to go in the document. Tap Enter on the keyboard to move to the new page.