Defining Files as Orchestration Input (Release 9.2.6)
You can provide a file or files directly as orchestration input and you can choose to process the files individually or as an array. You can use the file content in many ways after you add the file content as an input to the orchestration. You can write a custom script to read and parse the contents of the file for use in subsequent orchestration steps, or pass the content as input to an external system in an outbound REST connector, or upload the file to EnterpriseOne as a media object attachment.
The Files(0) button is enabled in the Run Orchestrations window for orchestrations that have a defined file input, and you can upload the files.
To define a file as an input to an orchestration:
-
On the Orchestrations design page, click the Start node.
The action control icons are displayed above the Start node.
- Click the Inputs and Values icon.
-
Click the File Inputs tab.
-
Select from these options:
-
No File Inputs: This option is selected by default.
- Process Files Individually: Select this option to process the files
individually.
- Enable the Overwrite Existing Files option to use the original file name for all the files throughout the processing. Disable this option to assign a unique file name to each file.
-
Enable the Keep Temp Files option to save the files in the root temporary directory for an indefinite period of time. If you disable this option, the files will be saved in the user’s session temporary directory and all the files will be deleted when the session ends.
- To define an individual file name pattern, enter a name in the File
Name Pattern field and select the required content type from the
Content-Type drop-down menu. The system automatically displays the
values in the Variable Name field as fileName_0, fileName_1, and so
on. You can override the system generated values in the Variable
Name field. Note:
(Optional) Starting with Tools Release 9.2.9.3, use the File Name Override option to change the file name after downloading it. Variables are not supported; therefore, you must specify a new name for the file. If this field is left empty, the original file name is used.
For example, if you enter the file name patterns as
order*anddetail*, and select the content type as application/pdf and image/jpeg, respectively, the orchestration will accept only two files, one is a file with a name starting with order that has a content type of application/pdf, and the other is a file with a name starting with detail that has a content type of image/jpeg. The system will display an error message if you try to add any file with a name that is not starting withorderordetail, or if you add a file other than the specified content type.You can enable the Required option to mark a file as required and click the Delete icon to delete a file name pattern.
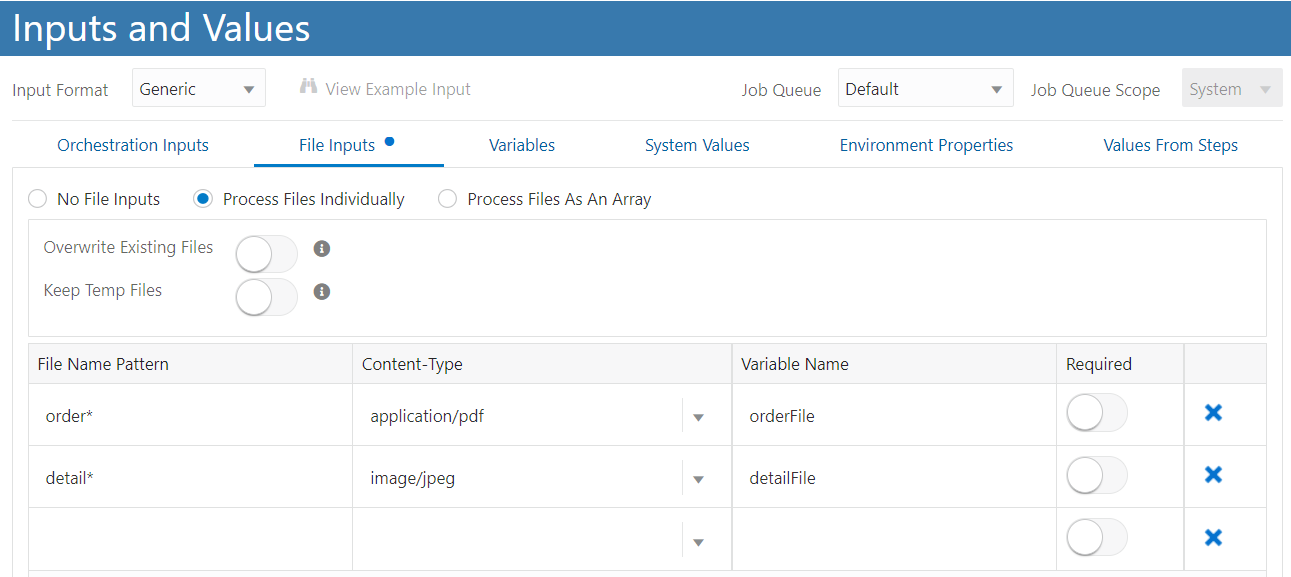
Note: The system displays a blue dot on the File Inputs tab to indicate that the files are defined for orchestration input. -
Process Files As An Array: Select this option to process an iterative array of files.
-
Enable the Overwrite Existing Files option to use the original file name for all the files throughout the processing. Disable this option to assign a unique file name to each file.
- Enable the Keep Temp Files option to save the files in the root temporary directory for an indefinite period of time. If you disable this option, the files will be saved in the user’s session temporary directory and all the files will be deleted when the session ends.
- In the File Array Name field, enter an array name.
- Select a value from the Content-Type drop-down menu. If you leave this field blank, you can process the files with any content type.
- Enable the File Array Required option to mark the file array as required.
-
-
- You can now access the Run Orchestrations window, and click the Files(0)
button to drag and drop, or browse and upload files. The system updates the number
next to Files in the button title depending on the number of files you
upload. For example, if you upload two files, the button name is displayed as
Files(2). Click the Run button to process the input files and
verify the results in the Output tab.Note:
In the Run Orchestration window, the Content-Type field displays the value as multipart/form-data by default, when file inputs are defined in the orchestration.