Importing Orchestration Files in the Orchestrator Studio
Do not use the Export and Import tools to share orchestration component files with other users. With orchestration components stored as UDOs in EnterpriseOne, the sharing of orchestration components, and the modifying of shared orchestration components, as well as the promoting of orchestration components to the appropriate AIS Server directory for test or production purposes, is administered through the life cycle management tools in EnterpriseOne.
You might need to import orchestration component XML files that were exported from the Orchestrator Studio for advanced troubleshooting or customization purposes. The Orchestrator Studio Import tool enables you to import individual orchestration XML files and zip files containing XML files. You can select multiple files to be imported at a time.
You cannot import orchestration component files that were exported from the EnterpriseOne Object Management Workbench - Web application. The zip file that is created from an OMW - Web export stores the XML files in a structure that cannot be read by the Orchestrator Studio Import tool.
If importing a zip file that contains orchestration XML files and dependent orchestration component XML files, the zip should contain the following folders with each of the XML files stored in the appropriate folder:
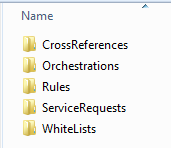
If you import an XML file that has the same name as a current orchestration component (UDO) in the Orchestrator Studio, you have the following options:
If the UDO is at a status of "Personal" or "Reserved," you can overwrite the UDO with the XML file.
If the UDO is in a "Shared" status, you cannot overwrite it. You can import it as a new UDO with a status of "Personal."
To import files:
On the Orchestrator Studio Home page, click the Import/Export icon.
On the Import/Export page, click the Import tab. On the Import tab, click the Upload icon.
Locate the orchestration component XML files that you want to import.
With Tools release 9.2.4.3, you can select multiple orchestration component XML files and multiple compressed files containing orchestration XML files that you want to import. When the upload list contains multiple instances of the same UDO, only the last instance of the UDO is imported.
After you select the files to import, the Import tool checks the XML files that you selected against the current UDOs in the Orchestrator Studio and displays the options that are available for importing the files.
Review and select the appropriate import option for each file to determine how to proceed with the import. The options are:
No update allowed at current status.
The XML file name is the same as that of an existing component, which has a status of "Pending Approval," so it cannot be overwritten.
Select to add or else reserve record and re-import to update.
A component with the same name exists in the Orchestrator Studio in a "Shared" status. Click the check box if you want to import the file as a new UDO. A new name will be generated for the new component upon import.
If you want to overwrite the current component in the Orchestrator Studio, do not select the Import check box. Next, change the status of the current component to "Reserved" and reimport the XML file to overwrite the component.
File already exists.
The XML file matches a component that is in a "Personal" or "Reserved" status. Click the check box to import file and overwrite the current component.
File is ready to submit.
The XML file is unique and does not already exist in the Orchestrator Studio. Click the check box to import it.
You can also click the Select All check box to import all the XML files that are available for importing.
Click the Submit button.
The Orchestrator Studio imports the selected components into the components list on the respective design page.