Adding Inputs to an Orchestration
Orchestration inputs identify the data an orchestration consumes from a calling custom program, a third-party application, an IoT device, or Cloud service. For example, you could have an orchestration consuming data from an IoT device, with a "SensorID" input to pass a sensor ID value to an orchestration and a "TemperatureReading" input to pass a temperature value to an orchestration.
For each input, you specify an input type, which can be a string, numeric, or various date formats.
In the Orchestration design page, there are four different types of inputs you can add to an orchestration:
Orchestration Inputs.
You can manually enter orchestration inputs, including arrays and objects, to identify the data an orchestration consumes from third-party applications or devices.
After adding a component as a step in the orchestration, you can use the Add Inputs to Orchestration button at the end of the step to automatically add inputs defined in a component as inputs to the orchestration. You can remove any inputs as needed, and then map the orchestration inputs to the appropriate inputs in the orchestration steps.
Value from Steps.
When you add a form request, data request, or cross reference configured to return values from EnterpriseOne, the variables defined to represent the return values appear as additional orchestration inputs. This gives you the option to map data returned from one component to a subsequent component in an orchestration.
Also, if you add a service request step that generates output, the Orchestrator Studio automatically adds a
<servicerequestname>.outputas an orchestration input. This is a variable that represents the JSON output of the service request, which gives you the option to map the JSON to a subsequent orchestration step.System Values.
New orchestrations include the following default inputs:
User Address Book Number,User Name, andSystem Date. These inputs represent the originator of the orchestration when executed at runtime. This gives you the option to map these inputs to an orchestration step.Variables. (Orchestrator Studio 7.1.0.0)
You can enter variables that are available as inputs to other steps or that can be used to return data. In order to change the variable value in a step, you must define it in the output of the step. When the step runs, the variable will change and will be available in future steps. This gives you the ability to declare variables at the beginning of an orchestration without having to specify them as orchestration inputs. As the orchestration progresses through its steps, it can use and redefine the values of these variables, and these values are available to subsequent steps in the orchestration.
Each component that you add to an orchestration—a service request, rule, white list, or cross reference—also includes one or more inputs. For example, inputs in a rule evaluate data received from orchestration inputs to determine the next step in an orchestration. When you assemble an orchestration, you map the orchestration inputs to the inputs defined in the components. See Mapping Orchestration Inputs.
To manually add orchestration inputs in the Orchestration Inputs grid:
In the first row in the inputs area, enter the name of the input in the Input column.
In the Value Type column, select the input value type. Valid values are:
String
Numeric
Array
Note: Array is not a valid value type if you are adding a variable input. (Release 9.2.3.2)Object (Release 9.2.3.4)
This input type allows you to pass a JSON object into an orchestration. You can use this input type to pass nested arrays of data by defining arrays of objects.
If the input is a date, you can use any of the following date formats:
dd/MM/yyyydd/MM/yyyyyy/MM/ddMM/dd/yyyyMM/dd/yyyy/MM/dd
You can also use the following date formats, which create additional inputs derived from the passed value:
Millisecondsyyyy-MM-dd'T'HH:mm:ss.SSSZ
Optionally, use the Default Value column to enter a default value that you want to pass through the orchestration input.
If you add an array for an input, the grid expands so you can define the inputs in the array.
As shown in the following example, a user added an array named GridData to the highlighted row. And then entered the inputs "Update Row" and "Quantity" for the array in the subsequent rows.
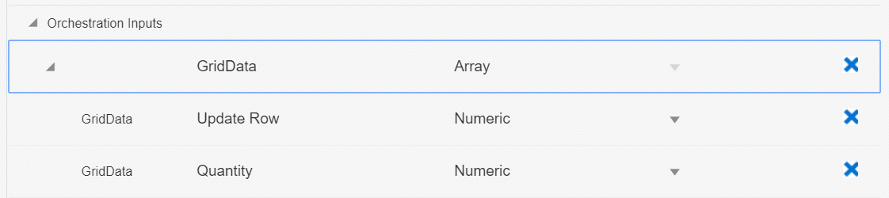
Click Save to save your changes.
To generate orchestration inputs from an orchestration component:
In the row with the orchestration step, click the Add Inputs to Orchestration button.
The inputs defined in the component appear as inputs to the orchestration.
Use the X button at the end of each row to remove any unnecessary inputs.
Modify the Value Type and Default Value columns as needed.
Click Save, and then see Mapping Orchestration Inputs to map these inputs to the appropriate component inputs.