Defining the Actions Between a Rule and Dependent Components
The Orchestration design page contains an Action column for defining the actions between a rule step and other orchestration steps in an orchestration. After you create a rule with conditions and add it as a step to an orchestration, you need to define the action the orchestration takes if the condition in the rule is met. For example, if a rule contains a condition that when met should invoke a service request step, then in the row with the service request step, you set the Action column to True.
You can also define a False action to invoke a different orchestration step when a condition in the initial rule is NOT met. A False action can invoke a different Service Request step or another rule step that contains additional conditions for which the incoming data is evaluated against. Thus, you can design an orchestration with as many rules and service requests as your business requirements necessitate.
The following image shows an example of an orchestration with two rule steps and two service request steps, with the following defined actions:
For the first service request step, the action is set to True to instruct the orchestration to invoke this service request step when the condition in the first rule step is met.
The action for the second (nested) rule step is set to False to instruct the orchestration to invoke this rule when the condition in the first rule is NOT met.
The action for the second service request step is set to True to instruct the orchestration to invoke this service request when the condition in the second rule is met.
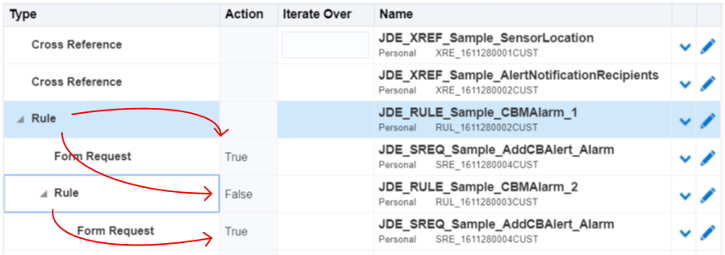
To set the Action column to True or False:
In the Orchestration design page, in the appropriate Rule or Service Request step row, click in the Action column.
Select either True or False as appropriate.
Click Save.
After completing the orchestration, you can use the Orchestrator Client to test the orchestration in a test environment. You can access the Orchestrator Client from the drop-down menu in the upper-right corner of the Orchestrator Studio. See Testing Orchestrations in the EnterpriseOne Orchestrator Client for more information.