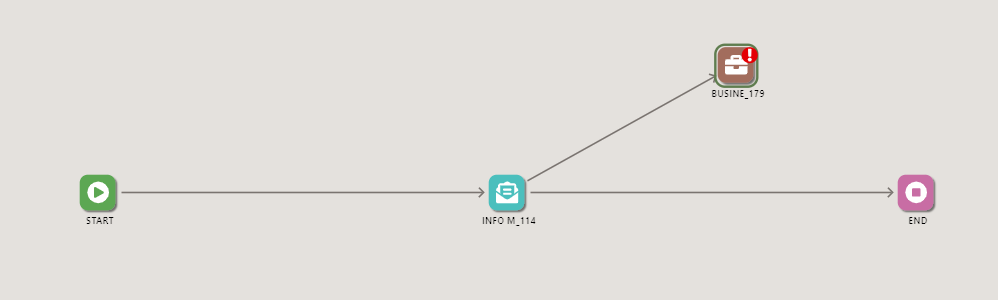Adding a Task
Access the Workflows page from the Orchestrator Studio and select the JD Edwards Enterprise workflow process to which you want to add the task.
- The tasks toolbar is displayed after you reserve a workflow process. In Orchestrator Studio
Workflows, you can use the toolbar to add the following tasks:
- Report
- Business Function
- Local Process
- Halt
- Info Message
- Action Message
- Orchestration (Tools Release 9.2.7)
- Drag and drop the task onto the diagram. The task revisions form is displayed in the right-hand side of the Workflows page each time you add or select a task. Each task has a task name, description, and an option to enable the Join property. Enter the name of the task that you are adding to the JD Edwards EnterpriseOne workflow process. The name can contain only 10 alphanumeric characters.
-
In the task revisions form, complete these fields:
- Task Name
Enter the name of the task that you are adding to the JD Edwards EnterpriseOne workflow process. The name can contain only 10 alphanumeric characters.
- Description
Enter the description of the task that you are adding to the JD Edwards EnterpriseOne workflow process. The description can contain only 40 alphanumeric characters.
- Task Name
-
If the task has multiple transitions leading into it, turn on the toggle for Join.
- Connect the task to other tasks by adding transitions and transition conditions. See "Working with Transitions and Transition Conditions" for details.
- Configure the task by adding event rules and mapping data structures to the task.Note: You must ensure that any new task you add falls between the Start and End tasks of the workflow process. If the task is not aligned with a Start and an End task, your workflow process will have validation errors.
For example, in the following workflow diagram, you must establish a link between the Business Function task and the End task to complete the workflow process.