Be sure to follow the guidelines in the preceding sections of this guide entitled:
If the uninstallation of the Development Client fails for some reason, you need to perform the manual steps in this procedure to completely remove the old installation before reinstalling the Development Client.
Export the OEE tablespaces (Tools Releases prior to 9.2.5).
Decrypt the database password by running this program:
<E1_install_dir>\system\bin64\ReconfigureDB.exeOr
<E1_install_dir>\system\bin32\ReconfigureDB.exeNote:This program is available in Tools Releases 9.2 and later. For Tools 9.1, the program is called
ReconfigureMSDE.exe. Note that regardless of the fact that the program has "MSDE" in it, it also works with OEE and SSE.The difference between
ReconfigureDBandReconfigureMSDEis thatReconfigureDBincludes the options to change to or from Enhanced encryption. Only one type of encryption is available inReconfigureMSDEand is the same as Legacy encryption inReconfigureDB.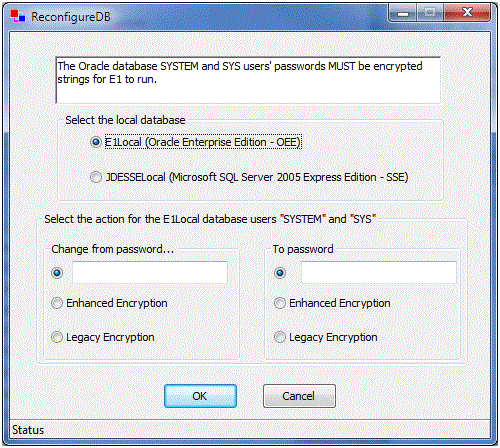
Near the top, select the type of local database.
Under Change from password, turn on the appropriate encryption type: .
If the Tools Release is 9.2 or later and OEE is used, select Enhanced Encryption.
ii. All other cases, select Legacy Encryption.
In the To password text field, enter a password that you will remember.
Click the OK button.
Perform the below steps.
i. Open a command prompt window with Run as administrator.
ii. Enter this command:
set ORACLE_HOME=c:\Oracle\E1Localiii. Enter this command:
sqlplus sys as sysdbaiv. When prompted, enter the password that you specified in
ReconfigureDB.exe.v. Enter this command:
select unique tablespace_name from all_tables;vi. Note the EnterpriseOne tablespace names.
vii. Repeat this command for each EnterpriseOne tablespace:
drop tablespace <tablespace_name> including contents and datafiles;viii. Enter this command:
shutdown;ix. Enter this command:
startup;x. Exit the command prompt window.
Delete the following registry keys, where
<JDE_Client_Oracle_Home_Name>is the name of the Oracle Home for the Development Client that you specified during installation.\HKEY_LOCAL_MACHINE\SOFTWARE\Wow6432Node\ORACLE\KEY_<JDE_Client_Oracle_Home_Name>Delete the following registry keys:
\HKEY_LOCAL_MACHINE\SOFTWARE\Wow6432Node\JDEdwards\BPMBroker\HKEY_LOCAL_MACHINE\SOFTWARE\Wow6432Node\JDEdwards\HTMLWebServer\HKEY_LOCAL_MACHINE\SOFTWARE\Wow6432Node\JDEdwards\OneWorldDelete the installation directory for the Development Client (for example,
c:\E920_1).If you cannot delete the installation directory because a file in that directory is locked, follow these steps:
Determine which file is locked and which process has the lock on the file. A freeware program called Process Explorer can be helpful in determining this information. You can obtain a free copy of Process Explorer from this web site:
Either kill the locking process with Process Explorer or Microsoft Windows Task Manager or, if the process was started as a Microsoft Windows service, change the Startup Type to Manual and reboot the computer.
Try again to delete the E1Local subdirectory.
Remove the Oracle inventory entries.
With a text editor (such as Notepad), edit the appropriate file:
- 64-bit Development Client
c:\Program Files\Oracle\inventory\ContentsXML\inventory.xml - 32-bit Development Client
c:\Program Files (x86)\Oracle\inventory\ContentsXML\inventory.xml
- 64-bit Development Client
Delete any lines that start with:
<HOME NAME="JDE_Client_Home_Name"where
JDE_Client_Home_Nameis the name that you gave the installation directory when you installed the Development Client.Save the file.
Remove the entry from the Windows PATH.
From Windows' Start button, go to Control Panel / System.
Click Advanced system settings on the left.
Click Environment Variables… near the bottom.
In the System variables box near the bottom, highlight Path and click the Edit... button.
In the Variable value field, delete the value
<JDE_Client_Home>\system\bin64 or bin32where<JDE_Client_Home>is the path that you specified when you installed the Development Client. Be sure to remove the semicolon as well.In the Variable value field, delete the value
<JDE_Client_Home>\<pathcode>\bin64 or bin32where<pathcode>is the name of an installed pathcode. Be sure to remove the semicolon as well. Repeat this for each pathcode that you installed.Click OK.
Remove the JDE_B9_ICU_DATA Windows environment variable.
Navigate to Control Panel > System.
Click Advanced system settings on the left.
Click Environment Variables… near the bottom.
In the System variables box near the bottom, highlight JDE_B9_ICU_DATA and click Delete.
Click OK.