Using InstallManager to Install a Local Database
In most cases, your JD Edwards EnterpriseOne administrator will have already downloaded
and prepared the local database installer for you to install on your Development Client.
If so, the administrator should be able to provide you with the location of
InstallManager.exe. In that case, in the following procedure you
can skip to Step 4. If
not, start with Step 1.
Obtain the appropriate disk images from Oracle Software Delivery Cloud for the local database you wish to install on your Development Client.
Log on to the Development Client as a user with Administrator rights.
Caution:Ensure that the Administrator account name that you use does not contain any special characters.
If you have not already done so, expand all disk images to be under a common directory called Disk1 on your Development Client.
Right-click on the
InstallManager.exeprogram (either in Disk1 or on your Deployment Server) and select Run as Administrator.Caution:For Microsoft Windows, you must right-click on the executable and select Run as Administrator from the drop-down. Likewise, if you have a shortcut assigned to
InstallManager.exe, you must either configure the shortcut to always run as administrator or right click the shortcut and choose Run as Administrator.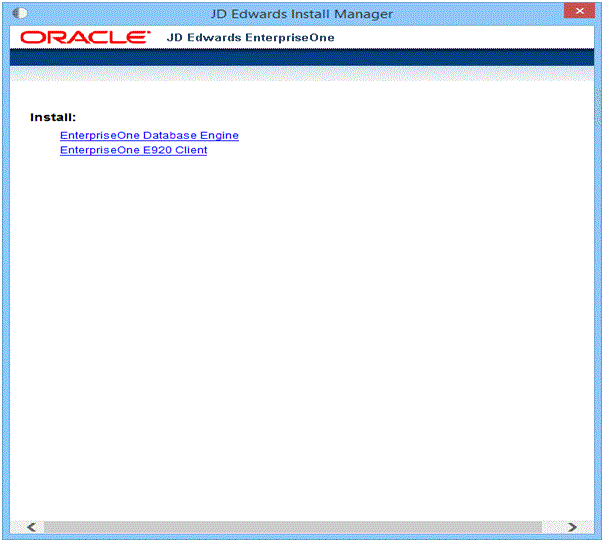
On JD Edwards Install Manager, select this link to install the local OEE database:
EnterpriseOne Database Engine
On User Account Control, click the Yes button to launch the
OEE12Setup.exeinstaller.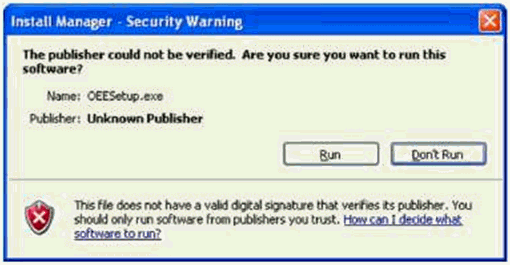
If you receive an Install Manager - Security warning dialog with the message "The publisher could not be verified", click the Run button to continue the execution of the
OEE12Setup.exe program to install the local Oracle database.On OEE12Setup, in the Oracle Home User section, you must select an Oracle Home User. For security purposes, Oracle recommends that you specify a standard Windows user account (that is, an account that is not in the Administrator group of the computer). The
OEE12Setup.exeprogram will not allow you to specify an account that has Administrator privileges. Valid choices are:Use existing Windows User
Choose this option if you want to use an existing account for a Windows user. This user must not have Administrator privileges. You must specify a valid User Name and associated Password for the user.
For instructions on how to manually create an Oracle Home User, refer to the section entitled: Manually Creating Oracle Home User.
Create New Windows User
Choose this option if you want
OEE12Setup.exeto create an account for a Windows user without Administrator privileges. You must specify a valid User Name and associated Password and Confirm Password for the user. Be sure to record and remember this password.Note:OEE12Setup Fails to Create the User. If the
OEE12Setup.exeprogram fails to create the user, it might be because the password does not meet the password complexity policy requirements of your computer. You can try again with a more complex password or exit. If you are unable to create the user using theOEE12Setup.exeinterface, you should try to create it manually and rerunOEE12Setup.exe. Refer to the next section entitled: Manually Creating Oracle Home User.Tip:Password Complexity Policy. The Administrator user of the Microsoft Windows machine determines the password complexity policy for each machine. Additionally, such policies vary according to the server or client version of Microsoft Windows. The
OEE12Setup.exeprogram cannot programmatically determine and return these policy requirements. Therefore, it is beyond the scope of this documentation to guide the end user to determine the exact policy requirements for user names and their associated passwords.Use Windows Built-in Account
This selection is equivalent to legacy JD Edwards EnterpriseOne functionality for releases prior to Tools Release 9.2.
Caution:For strongest security, Oracle recommends that you do not use the Windows built-in user account. To provide optimal security, you should install and configure with a Windows User Account with limited privileges. For additional details on the Oracle policy regarding Supporting Oracle Home User on Windows, refer to this link:
If you choose this selection, you are presented with the following dialog where you must confirm that you understand the security impact of this selection.
Click the Yes button to confirm and continue, or the No button to exit the
OEE12Setup.exeprogram.
On OEESetup, in the Oracle Base Directory section, enter the path where you want to install the local Oracle database. It is recommended that you install the Oracle database into its own root directory and not into any other Oracle base directory used by another Oracle product, such as
c:\ORACLE. If you accept the default location (which isc:\Oracle), some auxiliary files are installed in that location while the local Oracle database itself will be installed in the location you specified, such as:C:\E1LocalCaution:Do not install the Oracle Database 12c into an existing Oracle Base directory. For example, do not install into this directory if it already exists:
C:\OracleIf you attempt to install to an existing Oracle directory, the
OEE12Setup.exeinstaller will likely fail. Later releases of this installer may be able to programmatically resolve this issue.Caution:Do not include the string
E1Localin the path. For example, if you specifiedC:\Oracle\E1Localas the base install path, the local Oracle database will be installed in this location:C:\Oracle\E1Local\E1LocalOn OEE12Setup, click the OK button to accept the selected values. If the values are valid the
OEE12Setup.exeprogram proceeds to install the local Oracle database.
You must reboot your machine before continuing with the installation of the JD Edwards EnterpriseOne Development Client as described in the section in this guide entitled: Installing the Development Client and Web Client Features (WLSH4A and WASH4A).