Setting Up a Column Definition for a Formula
To set up a column definition for a formula:
Access the Project Status Inquiry Column Definitions form.
Form Name
Form ID
Navigation
Project Status Inquiry Column Definitions
W51X90B
Project Status Inquiry (G51411).
Column Definitions (P51X90).
Click Add on the Work with Project Status Inquiry Column Definitions form.
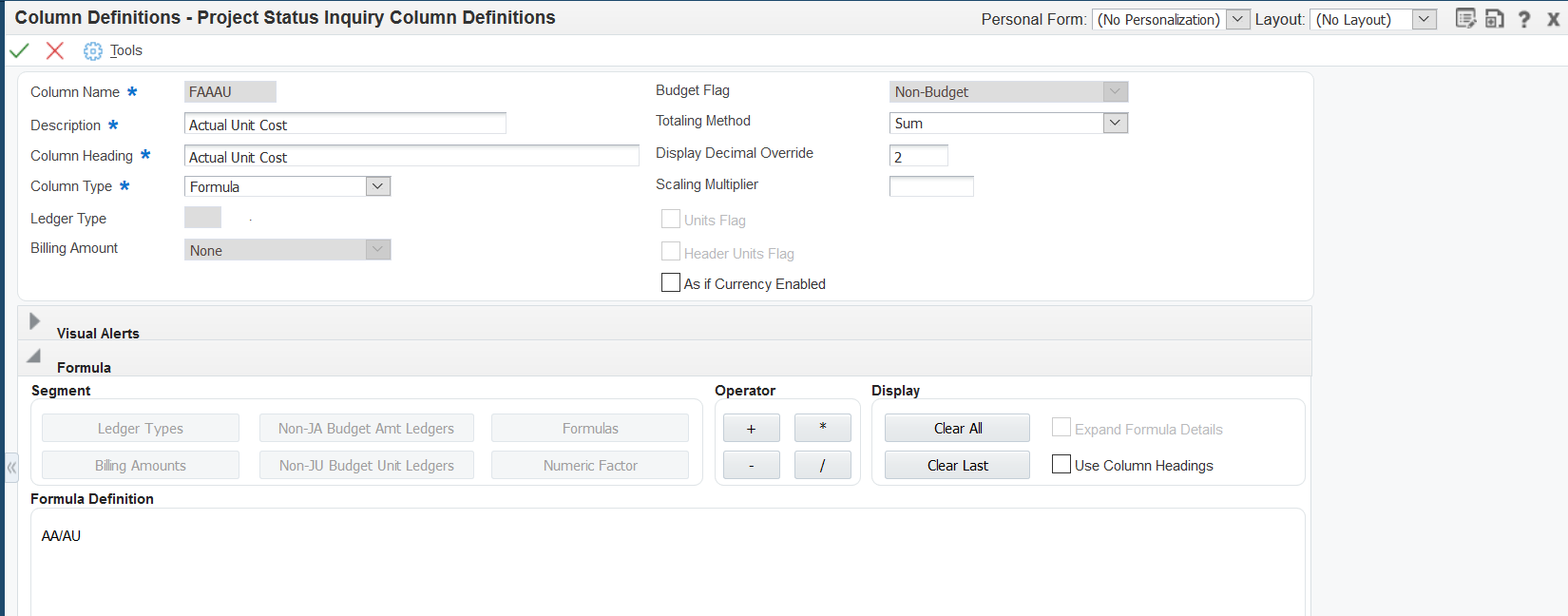
Enter values in these fields and select or clear the options:
- Column Name
Enter a name for the column that you create. This field is required.
- Description
Enter a description for the column that you create. This field is required.
- Column Heading
Enter the name that you want to use for a label for the column when the column name appears in the Work with Project Status Inquiry and Project Status Inquiry forms. This field is required.
- Column Type
Select Formula.
The system expands the Formula section. The fields and options for the Formula section are discussed in Step 3.
- Totaling Method
Select an option to specify whether the system sums or averages the account detail values in the column, or whether the system does not apply any totaling method. For formula columns, the system does not apply the totaling method associated with the formula segment columns. The system solves the formula and then applies the totaling method that you apply to the formula column.
See Also Understanding Totaling Methods.
Values are:
Average - Exclude zero amounts. The system does not include zero amounts when it averages the values in the column.
Average - Include zero amounts. The system includes zero amounts when it averages the values in the column.
None. The system does not apply a totaling method to the column values.
Sum. The system adds the values in the column. This is the default value.
- Display Decimal Override
Enter the number of decimal places for account values for the display in the Project Status Inquiry form. If you do not enter an override value in this field, the system provides a default value of 2 decimals when you enter the formula. You can change the default value.
- Scaling Multiplier
Enter the factor by which the system multiplies amounts or units in a column. The system multiplies the accumulated amounts by the multiplier factor before it displays the result on the Project Status Inquiry form.
For example, if you want to scale large numbers to thousands, enter.001. If you want percentages to appear as whole numbers, enter 100.
- As If Currency Enabled
Select this check box to enable as if currency processing. If you select this check box and enter a currency code when you specify your data in the Work with Project Status Inquiry program (P51X0200), the system calculates the values for the column in the currency specified on the Work with Project Status Inquiry program, and displays the values in the as if currency on the Project Status Inquiry form.
In the Formula subform, click one of these buttons in the Segment area to select the first segment for the formula:
Ledger Types
Non-JA Budget Amount Ledgers
Non-JA Budget Unit Ledgers
Billing Amounts
Formulas
You can select an existing formula column only if the formula column that you select does not have another formula as a segment. See Formula Columns Within Another Formula Column.
Numeric Factor
The system displays a form from which you select an existing column. The form includes only the columns associated with the column type button that you clicked. For example, if you click the Ledger Types button, the system displays a form with the existing ledger type columns.
Select a column from the selection form, and click OK.
The system adds the column name in the Formula field.
Optionally, at any time after you add the first segment, select the Use Column Headings check box to display the column headings of your selected segments instead of displaying the column names.
If you selected a formula column, you can select the Expand Column Details check box to view the segment and operators in the selected formula column.
Click one of these operator buttons:
+ (add)
- (subtract)
* (multiply)
/ (divide)
The system adds the operator to the Formula field after the last column name that you added.
Click a button in the Segment area to select another column to add to the formula.
Repeat steps 5 and 6 to add more segments and operators to your formula.
You can include up to ten segments and nine operators in your formula. You must end with a segment.
Click OK.