Creating Formulas for User-Defined Methods of Computation
To create a formula:
Access the Work With Formula Definitions form, and click Add.
On the Formula Definition Revisions form, enter the name and description of the formula.
Click one of these component buttons:
Ledger Types
Billing Amounts
Job Information
Revised Budget Amounts
Revised Budget Units
Numeric Factor
Formulas
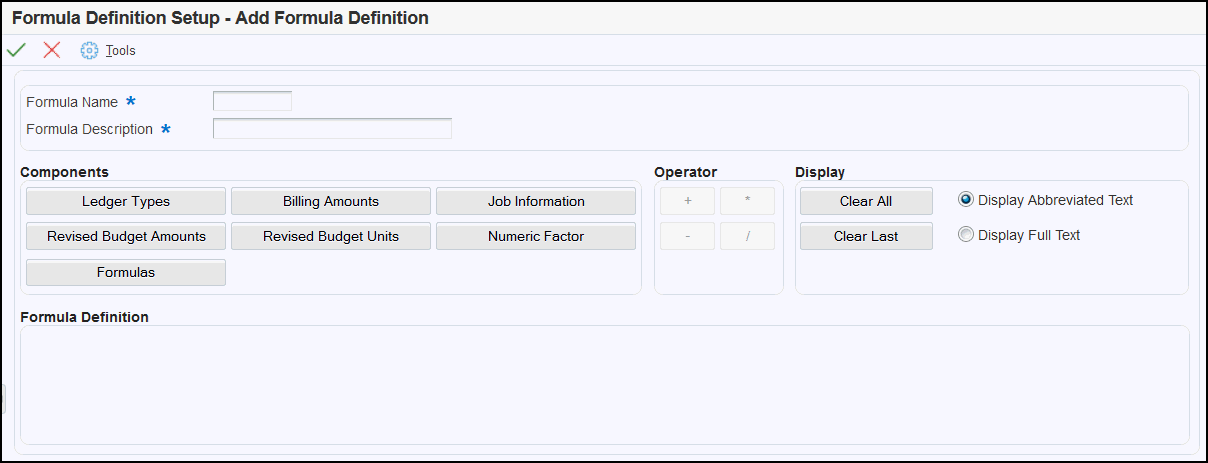
Depending on the component button you click on, the system either adds the component to the formula, or displays a window for you to enter or select the value for the component. For example, if you clicked on Revised Budget Amounts, the system adds RBLA to your formula. If you clicked Ledger Type, the system displays a window with all of the available ledger types. You select one, and then click OK to use that ledger type value in your formula. Alternatively, if you clicked on Numeric Factor, the system displays a window that enables you to enter a numeric value. Click OK to add that value to the formula.
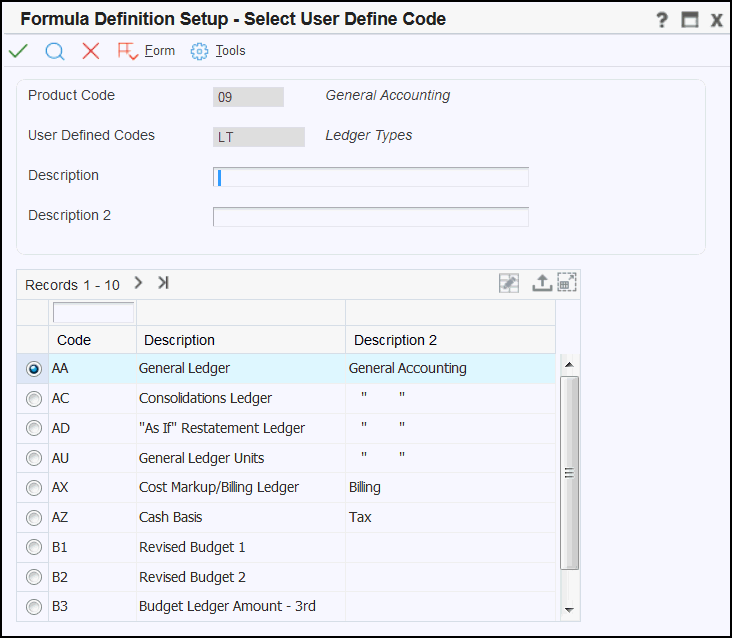
After you add the component to the formula, the system disables the component buttons, and enables the operator buttons. Click one of these operators:
+ (Add)
* (Multiply)
- (Subtract)
/ (Divide)
After adding the operator, the system disables the operator buttons, and enables the component buttons.
Complete steps 3 through 6 until you have completed your formula.
To remove the last item you added to a formula, click the Clear Last button.
To remove all components and operators from a formula, and start over, click the Clear All button.
Review your formula in the Formula Definition section of the form. You can toggle between displaying the formula in full text or in abbreviated text by selecting one of the display options in the Display section of the form.

When your formula is complete, click OK.