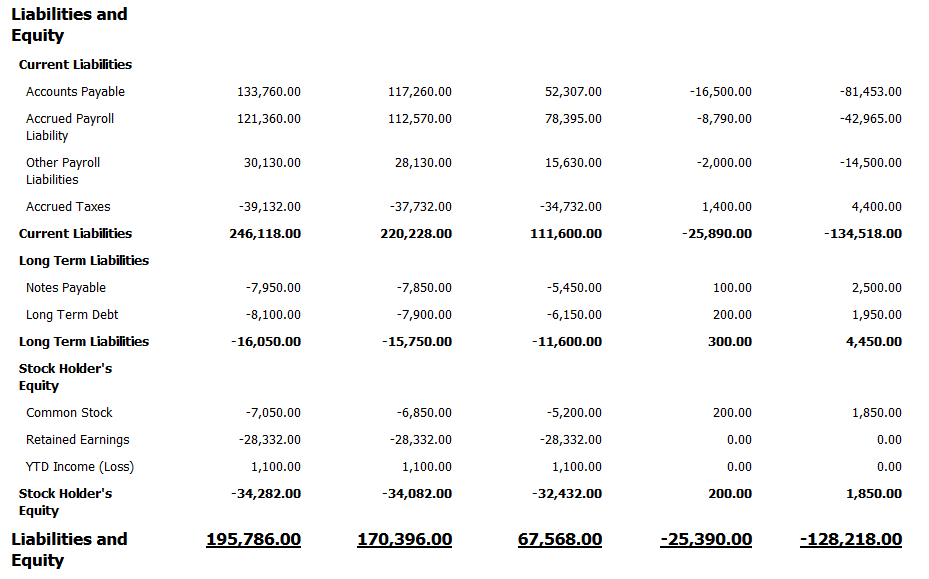Balance Sheet Case Study Task: Reverse the Sign of OVFS Account Balances Columns
To reverse the sign of account balances, complete the following steps for the Current Actual, Month End, and Last Year End columns:
Select a column in the second table.
For example, select Current Actual.
Click the Define Custom Formula icon in the Formula section of the Column tab.
On the Function window, select Multiplication.
In the Function: Multiplication section, select the Multiplier option.
In the Parameter: Multiplier section, select the Constant Value option.
Enter -1 in the Value field, and then click OK.
Click the Save icon to save your layout.
After you complete the steps in this task, your statement layout should look like the following image: