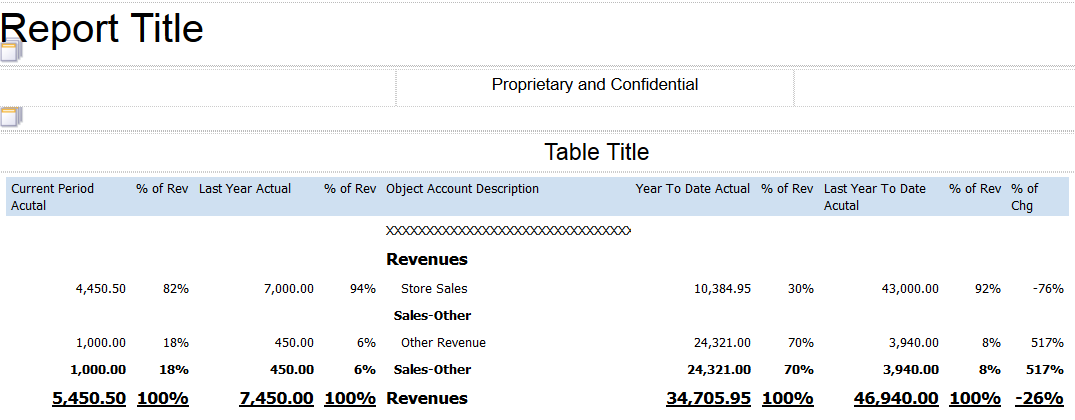Consolidated Income Statement Case Study Task: Format Numeric Columns
Now that you have all of your columns in the layout for the first section, format the account balances to match the formatting in the Description column. In addition to the formatting that you applied to the Description column, you will add an underline to the totals of the account balances.
Complete the following steps for all of the numeric columns in the section.
To format the account balances, complete the following steps:
Select the account balance column and select Highlight from the Conditional Formatting section on the Column tab.
For example, select the column balances for the Current Period Actuals column.
In the Highlight window, apply formatting for account balances at level of detail 4:
Select Account Level of Detail under the Rowset heading from the appropriate section of the Data Field list.
In the Highlight window, you must select the Account Level of Detail for the section you are working with. For example, when you are formatting the account balances in the Revenue section of your layout, you must select Account Level of Detail from that section in the list for the Data Field.
Enter 4 in the Value field.
Click the Bold and the Underline icons.
Select 10pt in the Size field.
Click OK.
All account balances for level of detail 4 appear in the table grid with the formatting that you applied.
In the Highlight window, apply formatting for account balances at level of detail 5:
Select Account Level of Detail under the Rowset heading from the appropriate section of the Data Field list.
Enter 5 in the Value field.
Click the Bold icon.
Click OK.
All account balances for level of detail 5 appear in the table grid with the formatting that you applied.
After you complete the steps in this task, your statement layout should look like the following image: