Viewing Scheduled Work Order Operations
You can use the Work Center Task Reschedule program (P313003X) to view all the scheduled routing operations at every work center for a work order in a chart. Additionally, you can view the capacity information and load for each work center.
Prerequisite
Before you begin, set the processing options for the Work Center Task Reschedule program.
To view scheduled work order operations:
Access the work center load review calendar by selecting WC Load Review Calendar from one of the following menus:
Daily Order Preparation - Discrete (G3111)
Daily Order Preparation - Process (G3113)
Daily Rough Cut Capacity Planning (G3312)
Daily Capacity Requirements Planning (G3313)
Right-click an operation for the work order for which you want to view the scheduled operations, and then select Reschedule WO from the menu.
The Scheduled Work Order Operations chart displays the routing operations scheduled for the work order along with the remaining capacity and the load at every work center.
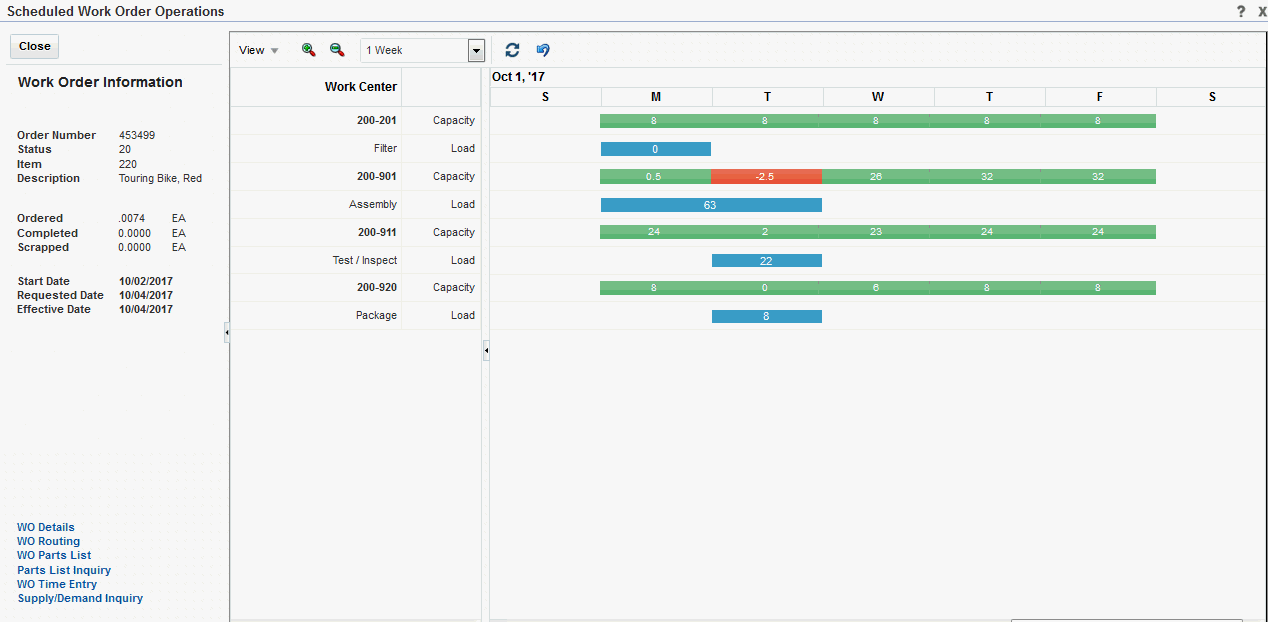
From the View list, select the Go to Date list item and enter a date to move the display to the date that you specify.
Select the Time Scale list item and specify the time period of the major and minor axes. For example, if you select Month for the major axis and Week for the minor axis, the chart shows each week in a month beginning with the current week.
Select a list item from the Zoom To list to specify the time period to view.
For example, if you select Month, the display changes to show scheduled operations for the next month, beginning with the current date. You can use the scroll bar to view a longer time period or select a different Zoom To list item to change the chart again.
Click the Zoom In and Zoom Out icons to change the time scale of the chart. Every time that you click Zoom In, the time frame changes to a greater level of detail.
For example, if your chart is set to display information for three months and you click the Zoom In icon, the chart changes to display the work order operations using months as the major axis and weeks as the minor axis. If you click the Zoom In icon again, the chart changes to display the information using weeks as the major axis and days as the minor axis. Likewise, if you click the Zoom Out icon, the chart changes to a lower level of detail each time that you click the Zoom Out icon.
Click Refresh to refresh the load and capacity information on the chart with any updates that you made in any of the related programs that are accessible from the Scheduled Work Order Operations program.
For example, if you access the Work Order Routing program (P3112) by clicking the WO Routing link, and then make any updates to the routing details for the work order, you can click the Refresh button after navigating back to the chart to refresh the data on the chart.
Click Close.