Entering Sales Orders Using Order Guides
To enter a sales order using order guides:
Access the Select Items Via Order Guides form.
You can expand the Sales Order Information section at the top of the form to review sales order header information.
In the Order Guide Selection area of the form, you can select an order guide from the list of available templates by clicking in the template name row. When you select a template, the system loads the grid in the Applicable Items section of the form with all of the items that are included on the selected template.
Note that if you click directly on the template name, the system brings you to the Order Template Revisions form, where you can update the template.
To change the list of available order templates, you can select a different option in the View Order Guides section.
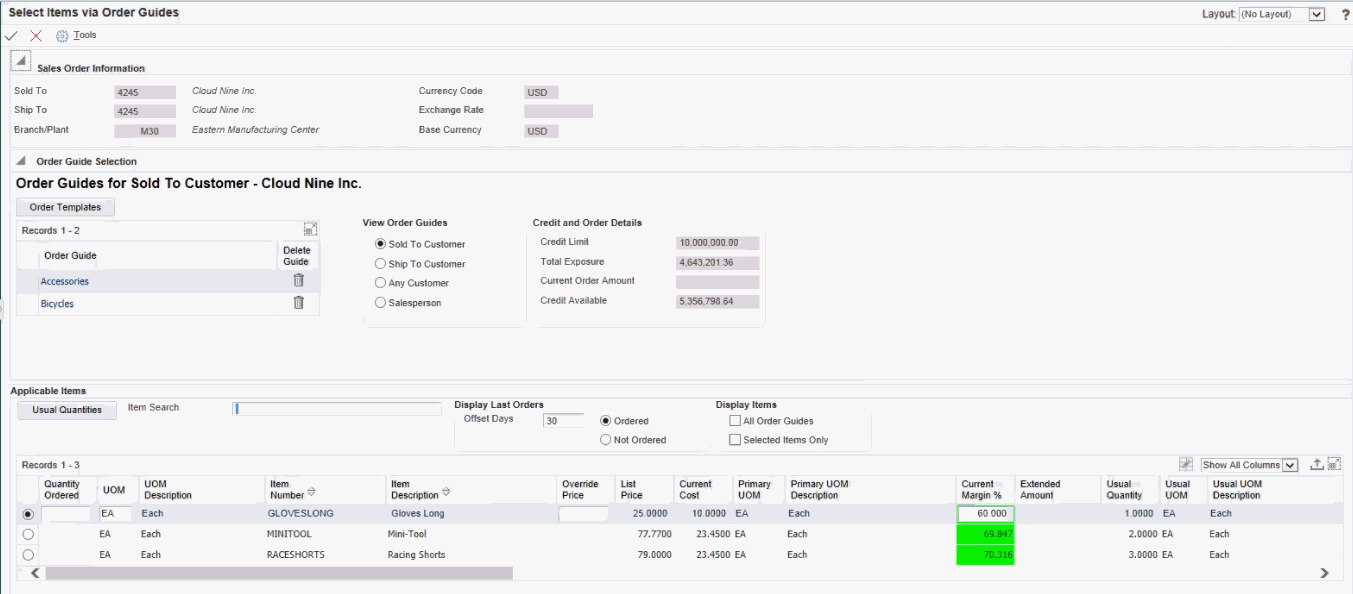
To load the Quantity Ordered field with predefined values from the template, click the Usual Quantities button. Note that if you have already manually entered values in the Quantity Ordered field, the system does not override them with the usual quantity value.
Review the price and margin information for the items. You can enter an override price, and the system will recalculate the profit margin. (Note that the price is considered to be in the base currently of the current transaction.) The system color codes the margin based on the threshold values you entered in the processing options. Alternatively, you can enter a profit margin value, and the system will calculate the override price to use in order to get that margin on the sale.
You can display the items that a customer has or has not ordered within a specified number of days. For example, to add detail item records for all items that the customer has ordered within the last 30 days, enter a value in the Offset Days field, and select Ordered in the Display Last Orders section of the form.
You can change the detailed list to include all items that are included in all of the order templates that are currently displayed in the Order Guide Selection section of the form by selecting the All Order Guides option. Alternatively, you can limit the records that the system displays to only those items that have a value in the Quantity Ordered field by selecting the Selected Items Only option.
When you have entered and update all of the items you want to include in the order, you can review the Credit and Order Detail section to verify that the customer has not exceeded their credit limit. Note that all amounts are displayed using the base currency associated with the current transaction.
Click OK to add the items to the sales order.
The system returns you to the Enter New Order form.
Click Submit and Enter New or Submit and Close to create your sales order.