Enable SSL for Server Manager Console on the WebLogic Server
To enable SSL for the Server Manager Console on the WebLogic Server:
Access the WebLogic Admin Console in the browser for the WebLogic domain in which the Server Manager Console is installed. A sample URL would be:
https://denpbds11.example.com:7001/consoleLogin to the WebLogic Admin Console using WebLogic Administrative Credentials.
Navigate to Environments -> Servers.
Click on the Server Manager Console J2ee server (in the example below it will be SMC_Server_E1WLSSMC_Console).
Click Lock and Edit (if this option is available).
Ensure you are in the General -> Configuration tab.
Select the SSL Listen Port Enabled check box.
Change the SSL Listen Port to something different than the existing HTTP Server Port for the Server Manager Console. (In the example below, the HTTP Port is 8999 and the HTTPS/SSL Port has been set to 9000.

Click Save.
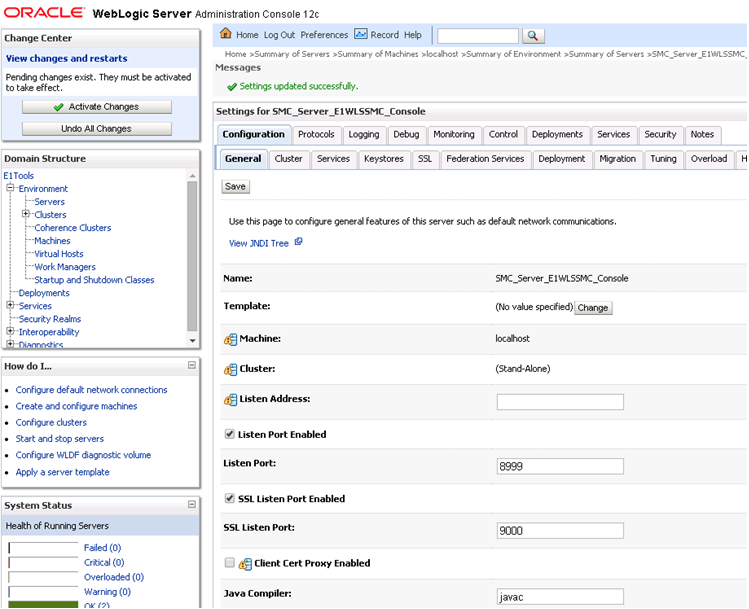
Click Activate Changes.

Based on the message displayed, it may or may not be required to restart the Server Manager Console j2ee server.
If required, stop and start the Server Manager Console J2ee server.
Next, access the Server Manager Console in the browser using an HTTPS/SSL based URL (https://<Server_Manager_Console_HostName>:< SSL_Listen_Port>/manage/home). In this example the URL is
https://denpbds11.example.com:9000/manage/homeNote:If you are not able to access the Server Manager Console at this point, see Troubleshooting Access to the Server Manager Console below.

Go to Import Server Manager Console Certificate into the Server Manager Agent Truststore/Keystore and perform the steps.
Troubleshooting Access to the Server Manager Console
Server Manager self-update may not work as expected to update the Server Manager
Console from 9.2.2.1 to a later Tools release. This process may not function as
expected if the Admin Server of the Domain in which Server Manager Console is
installed is not configured with SSL. To verify this potential issue, check the
Server Manager Console Weblogic J2EE Server .out log for the
existence of a message similar to this:
Oct 12, 2017 11:56:37 PM com.jdedwards.mgmt.agent.E1Agent lookupAdminServerDetailsFromConfigXml
INFO: Entering lookupAdminServerDetailsFromConfigXml
Oct 12, 2017 11:56:37 PM com.jdedwards.mgmt.agent.E1AgentUtils getServerType
INFO: Management Server is running on WLS
Oct 12, 2017 11:56:37 PM com.jdedwards.mgmt.agent.E1Agent lookupAdminServerDetailsFromConfigXml
INFO: Parsing the config.xml file 'C:\WLS12212\user_projects\domains\base_domain\config\config.xml'.
Oct 12, 2017 11:56:37 PM com.jdedwards.mgmt.agent.E1Agent lookupAdminServerDetailsFromConfigXml
WARNING: Error parsing config.xml at location 'C:\WLS12212\user_projects\domains\base_domain\config\config.xml'.
<Oct 12, 2017, 11:56:37,963 PM MDT> <Warning> <com.jdedwards.mgmt.agent.E1Agent> <BEA-000000> <Error parsing config.xml at location 'C:\WLS12212\user_projects\domains\base_domain\config\config.xml'.>
Oct 12, 2017 11:56:37 PM com.jdedwards.mgmt.agent.E1Agent lookupAdminServerDetailsFromConfigXml
WARNING: Exception: null
<Oct 12, 2017, 11:56:37,963 PM MDT> <Warning> <com.jdedwards.mgmt.agent.E1Agent> <BEA-000000> <Exception: null>
Oct 12, 2017 11:56:37 PM com.jdedwards.mgmt.targets.mgmtconsole.ManagementConsole postRegister
WARNING: Unable to create the StandaloneOC4J/StandaloneWLS/StandaloneWAS object:
java.lang.NullPointerException
at com.jdedwards.mgmt.targets.owl.StandaloneWLS.<init>(Unknown Source)
at com.jdedwards.mgmt.targets.mgmtconsole.ManagementConsole.postRegister(Unknown Source)
Resolution:
Use the following procedure to resolve this issue:
logon to the Weblogic Admin Console
Set the option for SSL Listen Port as Enabled.
Save the changes.
Now reverse the setting for SSL Listen Port to set it as Disabled.
This action adds the
<enabled>false</enabled>entry into theconfig.xmlfile for the Admin Server, which allows the self-updating of Tools Release 9.2.2.1 to function as expected.