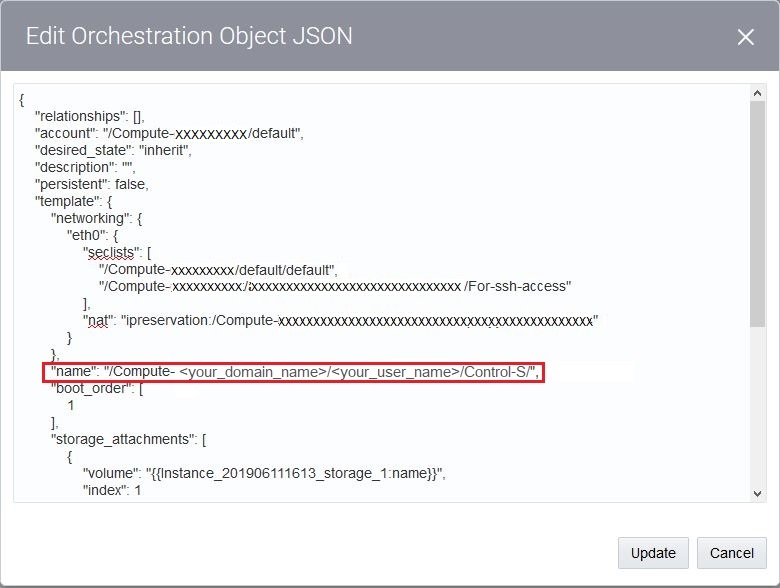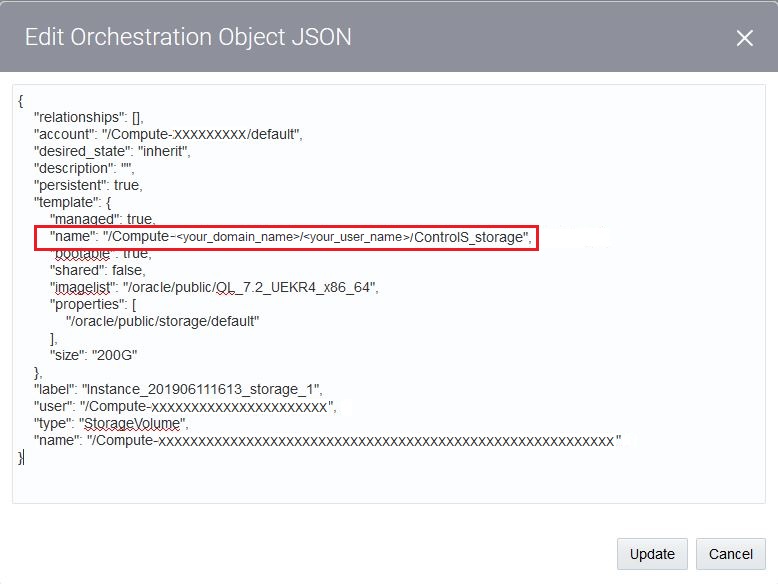4 Set Up the Migration Tools
- Get a list of resources in your source environment.
- Create networking objects in your target environment.
- Migrate your instances and block volumes.
- Migrate storage volume backups.
- Migrate a single instance database using RMAN.
About Required Services and Roles
To use the migration tools to migrate your resources, you'll need the following services and roles:
-
Oracle Cloud Infrastructure Compute Classic: You'll need the
Compute_Operationsrole to create the migration controller instance and to create snapshots of the boot and block volumes. -
Oracle Cloud Infrastructure: Ensure that you have policies in place that allow you to read the required OCIDs from the Web Console. You'll also need to create an API user, who must belong to a group that has policies in place to create the required resources.
Complete the Prerequisites
Before you create the migration controller instance, Control-S, complete the following prerequisites.
- Verify that you have sufficient quota to launch the instance. For the migration controller instance to be created in your Oracle Cloud Infrastructure Compute Classic account, you'll need the capacity to create one instance with a sufficient number of OCPUs for your migration.
- Generate an SSH key to connect to Control-S.
- Generate an API signing PEM key for Oracle Cloud Infrastructure.
- Ensure that you have an API user set up in your Oracle Cloud
Infrastructure environment:
- Create an API user in Oracle Cloud Infrastructure.
- Upload the API signing key for this user.
- Ensure that this user is added to the required groups and has the required policies in place to create VMs and storage volumes in the required compartment.
- Keep a copy of the API access PEM key. You'll need to make this key available on Control-S later.
- Verify that your API access to Oracle Cloud Infrastructure is set up correctly. Use the CLI to run a few commands to ensure that you can connect to the Oracle Cloud Infrastructure account and have the required permissions.
Launch the Migration Controller Instance (Control-S) in the Source Environment
In your Oracle Cloud Infrastructure Compute Classic account, create the source controller (Control-S) instance with the following configuration.
Note:
When your instance and other resources are created in the/oraclemigration container, they are listed in the web console with this container name prefixed to the user-specified name. So if you had named your Control-S instance Control-S it will now appear with the name oraclemigration/Control-S.
opc user from your local system, using your SSH private key.
Install Terraform
You can use Oracle Cloud Infrastructure Classic Discovery and Translation Tool to generate Terraform configurations for various resources. You can then apply the Terraform configuration to create the specified resources in your Oracle Cloud Infrastructure tenancy.
Note:
Recent versions of the Oracle Cloud Infrastructure Classic Migration Tools image have Terraform preinstalled. However, if you created your Control-S instance prior to May 2019, Terraform might not be preinstalled on the instance.Get Started with the Migration Tools
You can now start using the migration tools available on the Control-S instance. Each of the migration tools requires you to provide information about the source and target environment including user credentials, service details, access points, and so on. Provide the required information in the appropriate format.
For Oracle Cloud
Infrastructure Compute Classic, this information is generally provided in the /home/opc/.opc/profiles/default file and for Oracle Cloud
Infrastructure, this information is generally provided in the /home/opc/.oci/config file. See the relevant sections of this document for more information on setting up these files.
The following tools are preinstalled on this instance:
- Oracle Cloud Infrastructure Classic Discovery and Translation Tool: You can access this tool using the
opcmigratecommands. This tool helps you to discover resources in your source environment and generate Terraform configuration files that you can use to create the corresponding resources in your target environment. See Identify and Translate Resources in Your Source Environment. - Oracle Cloud Infrastructure Classic VM and Block Storage Migration Tool: You can access this tool by using the
opcmigrate migrate instancecommands. This tool helps you to migrate instances and block volumes. See Migrate Virtual Machines and Block Storage to Oracle Cloud Infrastructure. - Oracle Cloud Infrastructure Classic Block Volume Backup and Restore Tool: You can access this tool using the
opcmigrate migrate rsmcommands. This tool helps you to migrate storage backups created using remote snapshots or scheduled backups. See Migrate Remote Snapshots and Scheduled Backups. - Oracle Cloud Infrastructure Classic Database Backup Migration Tool: You can access this tool using the
opcmigrate migrate databasecommands. This tool helps you to migrate single instance deployments of Oracle Database Classic Cloud Service using RMAN. See Migrate Databases Using the Migration Tools. - Oracle Cloud Infrastructure Classic Java Migration Tool: You can access this tool using the opcmigrate migrate jcs commands. This tool helps you to migrate an Oracle Java Cloud Service instance. See Learn About Migrating to Oracle Cloud Infrastructure in Migrating Oracle Java Cloud Service Instances to Oracle Cloud Infrastructure Using Migration Tools.