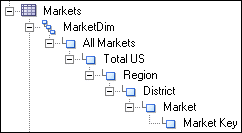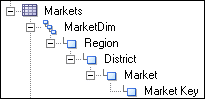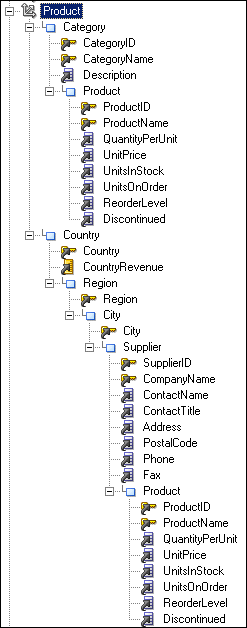Work with Presentation Hierarchies and Levels
This topic provides information about how to create and modify the presentation layer's hierarchies and levels.
About Presentation Hierarchies and Levels
Use presentation hierarchies and presentation levels to provide multidimensional models. Presentation hierarchies and levels display to users as roll-up information in subject areas they use to create visualizations and analyses.
In most cases, you create presentation hierarchies by dragging and dropping logical dimensions from a logical table into a presentation table. If you drag and drop a logical hierarchy containing more than one hierarchy to a presentation table, then Semantic Modeler creates a separate presentation hierarchy for each of the logical hierarchy's hierarchies. See About Adding Logical Hierarchies with Multiple Hierarchies to the Presentation Layer.
You can also manually browse for and add hierarchies to a presentation table. After you've added a logical hierarchy to a presentation level, you can apply fine-grained access control to the presentation hierarchy and its levels.
A presentation hierarchy's members aren't visible in the presentation layer. But when creating visualizations and analyses, users can view hierarchy members in subject areas.
Users can create hierarchy-based queries using objects in presentation hierarchies and levels. Presentation hierarchies expose analytic functionality such as member selection, custom member groups, and asymmetric queries.
About Creating Presentation Hierarchies
Oracle recommends that to create a presentation hierarchy, you add a logical dimension hierarchy from the logical layer to a presentation table.
In the logical layer, logical dimensions are peer objects to tables. In the presentation layer, a presentation hierarchy is always located in a presentation table. Presentation hierarchies are displayed within their associated tables in the subject areas users access to create visualizations and analyses. This structure provides a conceptually simpler model.
If a logical dimension spans multiple logical tables in the logical layer, then it's a best practice to model the separate logical tables as a single presentation table in the presentation layer.
There are different ways to create presentation hierarchies:
-
Drag an entire business model from the logical layer to the presentation layer. Semantic Modeler automatically creates the presentation hierarchies and constituent levels are created automatically when you drag an entire model.
-
Drag a logical dimension table from the logical layer to the presentation layer. Semantic Modeler automatically creates presentation hierarchies and levels based on the dimensions.
-
Open a presentation table and in the Hierarchies tab, click Add Hierarchy to browse for and select the hierarchy to add to the table.
You can also drag an individual logical level from the logical layer to a presentation table to create a presentation hierarchy that's a subset of the logical dimension hierarchy.
For example, suppose a logical dimension has the levels All Markets, Total US, Region, District, Market, and Market Key. Dragging and dropping the entire logical dimension to the corresponding presentation table is displayed like this:
However, dragging and dropping the Region level to the same presentation table is displayed like this:
About Adding Logical Hierarchies with Multiple Hierarchies to the Presentation Layer
If you drag and drop a logical hierarchy containing more than one hierarchy to a presentation table, then Semantic Modeler creates a separate presentation hierarchy for each of the logical hierarchy's hierarchies.
For example, suppose your model contains a logical hierarchy called Product and it contains the two hierarchies named Category and Country:
In the logical layer, Semantic Modeler models this logical hierarchy as a single dimension object that contains multiple hierarchies. In the presentation layer, Semantic Modeler models this dimension as two separate objects: one that displays the drill path through the Category level, and another that shows the drill path through the Country level:
Add a Presentation Hierarchy to a Presentation Table
Manually add a presentation hierarchy when you can't drag and drop a logical hierarchy from the logical layer to the presentation layer.
You can edit a presentation hierarchy's properties to set permissions and apply role-based access control and add data filters. If you're adding or editing a level-based hierarchy, then you can add or delete levels and modify a level's properties. See Add and Modify Presentation Hierarchy Levels.
You can select the Hide if field and write an expression to hide a presentation hierarchy. See Write an Expression to Hide a Presentation Object.
Semantic Modeler doesn't create an alias when you change a presentation hierarchy's name. If you need to track a hierarchy's previous names, then Oracle recommends that you use the Alternative Names field to create and manage alternative names for the hierarchy. For more information about alternative names, see About Alternative Names for Presentation Objects.
- On your home page, click Navigator
 and then click Semantic
Models.
and then click Semantic
Models. - In the Semantic Models page, click a semantic model to open it.
- Click Presentation Layer
 .
. - In the Presentation Layer pane locate and double-click the presentation table that you want to add a hierarchy to.
- In the presentation table, click the Hierarchies tab and then click Add Hierarchy. Browse for and select the hierarchy to add it to the presentation table. Confirm that the added hierarchy is highlighted in the Hierarchies pane.
- Optional: In the Description field, enter a description that is displayed when a user creating visualizations or analyses hovers over the table in the subject area.
- Optional: Select the Hide if field and provide an expression that controls whether the hierarchy is available to users when they create visualizations and analyses.
- Click Save.
Add and Modify Presentation Hierarchy Levels
You can manually add a level to a level-based presentation hierarchy. Presentation levels are displayed within hierarchical columns in the corresponding subject area end users access to create visualization and analyses.
You can specify one or more display columns for a level. Display columns define the columns used for display for that level on drill-down. For example, if two columns called Name and ID are at the same level, you can choose to display Name because it's more user-friendly. The presentation level's available display columns are based on which key columns for the corresponding logical level have the Use for display option selected.
Semantic Modeler doesn't create an alias when you change a presentation hierarchy level's name. If you need to track a hierarchy level's previous names, then Oracle recommends that you use the Alternative Names field to create and manage alternative names for the hierarchy level. For more information about alternative names, see About Alternative Names for Presentation Objects.
- On your home page, click Navigator
 and then click Semantic
Models.
and then click Semantic
Models. - In the Semantic Models page, click a semantic model to open it.
- Click Presentation Layer
 .
. - In the Presentation Layer pane expand the presentation table that contains the hierarchy you want to work with, and from the table's list locate and double-click the hierarchy.
- In the presentation table's page, click the Hierarchies tab and then in the Hierarchies pane locate the hierarchy you want to work with.
- Optional: To add a level to the hierarchy, click Level to select and add a level. You can select and add a level from any available hierarchy.
- Optional: To modify an existing level, click the level to display its properties pane.
- Optional: In the Description field, enter a description that is displayed when a user creating visualizations or analyses hovers over the table in the subject area.
- Optional: In the Logical Level field, click Select and select a logical level for the presentation level.
- In the Display Columns field, select the columns to use for display for the hierarchy level on drill-down.
- Click Save.