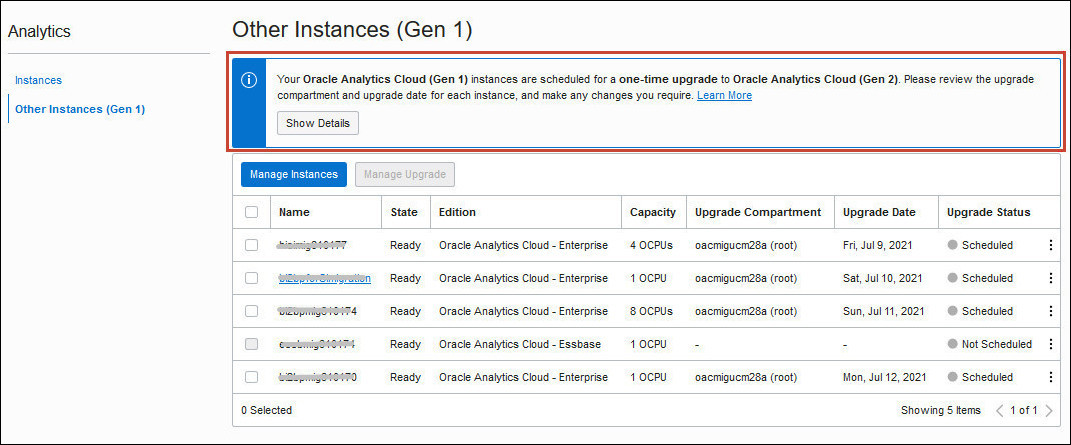- Administering Oracle Analytics Cloud on Oracle Cloud Infrastructure (Gen 2)
- Administer Services
- Upgrade to Oracle Analytics Cloud on Gen 2
- Review and Prepare Instances for Upgrade
Review and Prepare Instances for Upgrade
When your Oracle Analytics Cloud instances on Gen 1 are scheduled for the upgrade, you see details about the upgrade to Oracle Analytics Cloud on Gen 2 in Oracle Cloud Infrastructure Console. From the Console, you can see a list of all the Gen 1 instances available for upgrade, together with their current upgrade schedule.
To ensure your upgrade goes smoothly, ensure you're subscribed to all the regions you require, review the upgrade schedule, delete any instances you don’t need, and then prepare for the upgrade. You'll need to notify your users about the planned maintenance event, and take a snapshot before the upgrade.
- In Oracle Cloud Infrastructure Console, click
 in the top left corner.
in the top left corner.Ensure that you're signed in to the Oracle Cloud account (sometimes referred to as your tenancy) where your Oracle Analytics Cloud instances on Gen 1 are deployed.
- Click Analytics and AI. Under
Analytics, click Analytics
Cloud.
To view Analytics instances available for upgrade you must have the
inspect analytics-instancespermission in the current tenancy. See Give Users Permissions to Manage Analytics Cloud Instances. - Click Other Instances (Gen 1).A message indicates that you have one or more Analytics instances (Gen 1) available for upgrade in the current region and a list of Oracle Analytics Cloud instances deployed on Gen 1 in the current region is displayed. For example, if you’re signed into US East (Ashburn), you see a list of services that you deployed in Ashburn. To see deployed services in other regions, such as Phoenix and Toronto, change the current region.
Note:
If you're not subscribed to all the regions that you currently use, you’ll need to do that first. See Subscribe to a Region. - Check the Upgrade Status to see which instances are
Scheduled.
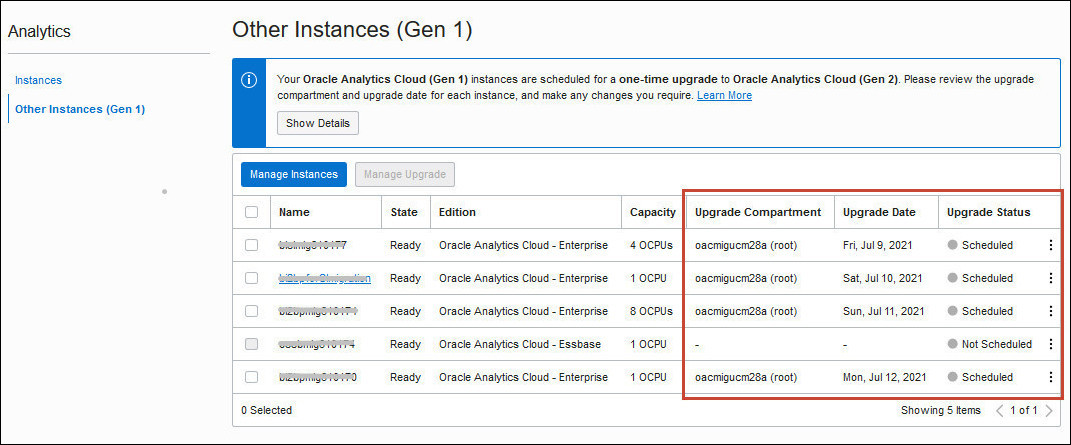
Description of the illustration oac_console_upgrade_review.jpgNote:
If you don’t see any instances scheduled for upgrade within two days of receiving your upgrade notification email, log a service request in My Oracle Support: https://support.oracle.com/portal
- Delete instances that you no longer need and exclude them from upgrade.
If you have legacy trial or test instances that you don't use any more, delete them now to exclude them from the upgrade process and avoid incurring costs for services you no longer use.
- Click Manage Instances.
- Click Manage this instance for the service you want to delete, and then click Delete.
- Click Delete again to confirm.
- Review the upgrade date and upgrade compartment.
Date and compartment information is displayed when the upgrade status changes from Not Scheduled to Scheduled.
-
Upgrade Compartment - Change the target compartment, as required.
-
Upgrade Schedule - Only change the date if absolutely necessary.
-
- Back up your Oracle
Analytics Cloud instance on Gen 1.
It's good practice to take a snapshot before the upgrade starts to ensure your data is backed up.
- Check whether you currently include the IP address of your Oracle
Analytics Cloud in any allowlists.
If you do, you'll need to update these allowlists because the upgraded instance will have a different IP address.
When the upgrade schedule becomes locked, Oracle tells you the new IP address information so you can update your allowlists. See Update Allowlists Before or After Upgrade.
- If you use Data Gateway to connect to remote data sources, upgrade your Data
Gateway to a version that's compatible with your Oracle
Analytics Cloud on Gen 1.
For example, if your Oracle Analytics Cloud on Gen1 includes the September 2022 update, you can use Data Gateway May 2022 or later. See Download page for Oracle Analytics Cloud. See also Download Data Gateway and Install or Upgrade Data Gateway.
- Give your users adequate notice of the planned maintenance event.
The upgrade will start on the date and time shown in your upgrade schedule (local data center time) and the upgrade will complete within an eight hour window. You might want to allow some additional time after the upgrade window to complete your own checks and verification.
During the upgrade window, your Oracle Oracle Analytics Cloud instance on Gen 1 goes into read-only mode. Users will see a banner at the top of their browser window that says Oracle Analytics is in read-only mode. In read-only mode, users can view and report on their data but they can't add, edit, delete, or save any changes to the data.

When the upgrade completes, your Oracle Oracle Analytics Cloud instance on Gen 1 is locked and inaccessible. When users next access their Oracle Analytics Cloud URL, they're automatically redirected to the upgraded Gen 2 instance.