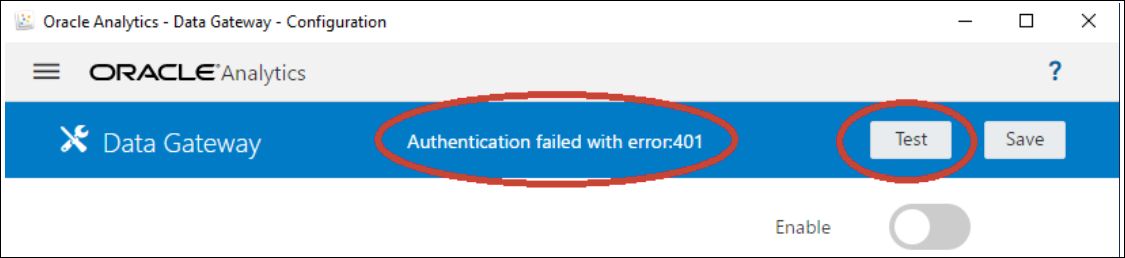Troubleshoot Data Gateway
In a Data Gateway agent, use the Data Gateway Navigator options to display the Status, Logs, and Query pages to monitor remote connection traffice, and troubleshoot common connectivity and performance issues.
Click Navigator to access the Data Gateway pages.
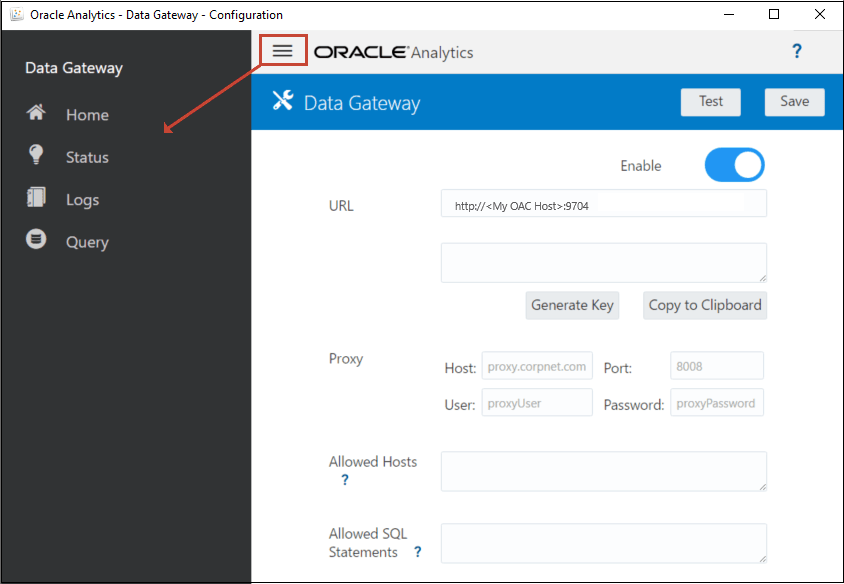
Description of the illustration navigator-menu-data-gateway.png
Diagnosing Connection Issues Using The Status Page
Use this page to review database requests that a Data Gateway agent makes with the remote database.
In a Data Gateway agent, click Navigator then Status to review database requests.
- To search on date, in the Search Request field, enter all or part of the date and time in the format "YYYY-MM-DD HH-MM-SS". For example, enter "2022-03-28" to look for entries for 28th March, 2022.
- To search for failed jobs, in the Search Request field, enter "REQUEST FINISHED WITH ERRORS".
Clear the Search Request field to review all jobs. 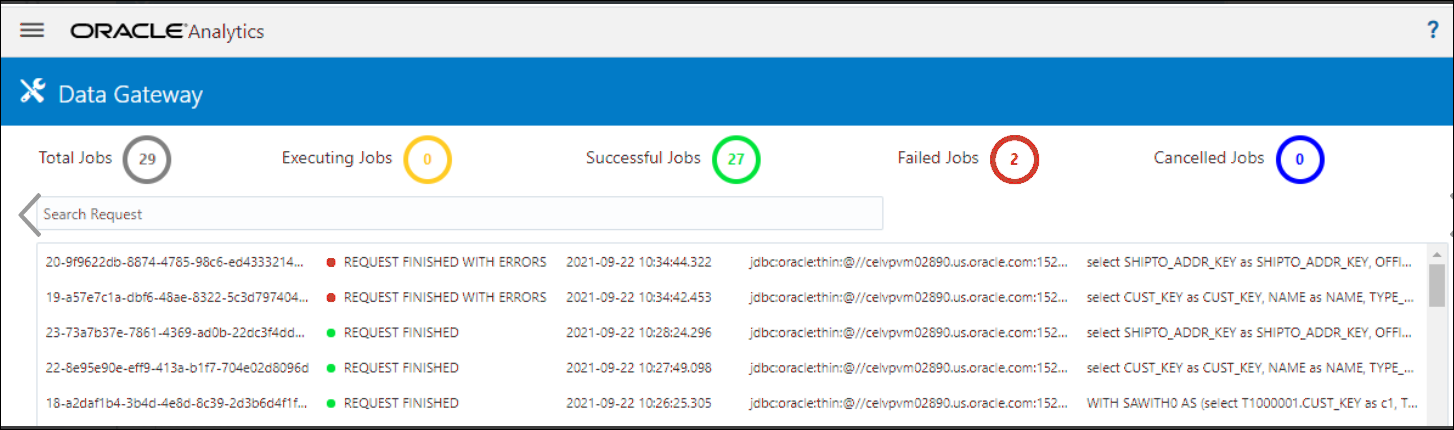
Description of the illustration dg_status1.png
Click on a job to view the detailed status information.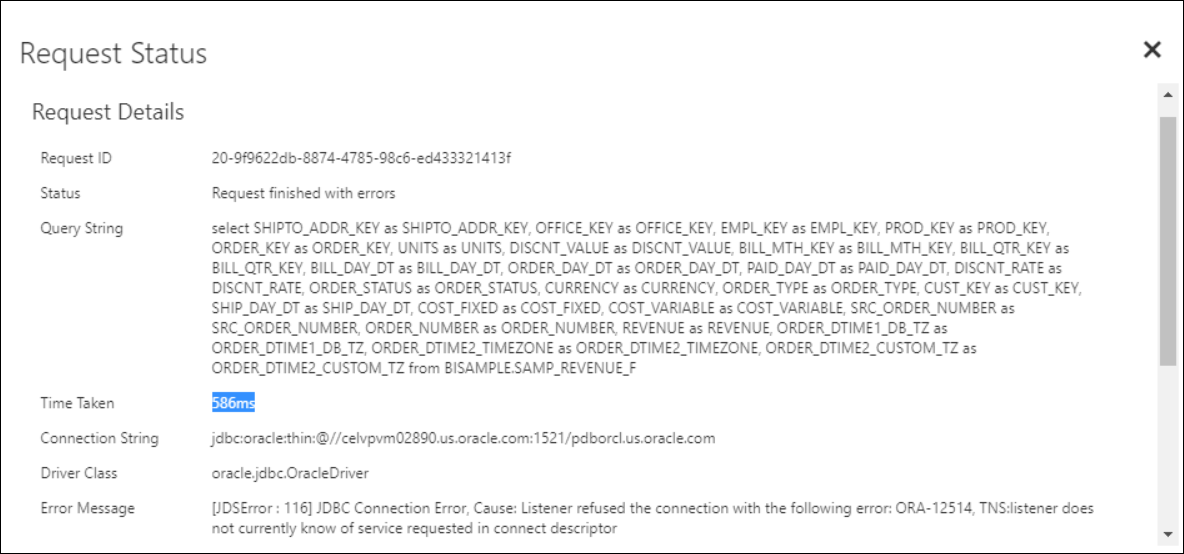
Description of the illustration dg_status2.png
Diagnosing Connection Issues Using The Logs Page
Use this page to review a Data Gateway agent's log entries so that you can analyze connection traffic.
In a Data Gateway agent, click Navigator then Logs to review log entries. Enable the Enable Log Polling option and select an appropriate logging level. For example, to diagnose connection issues, you might set Log Type to Debug. 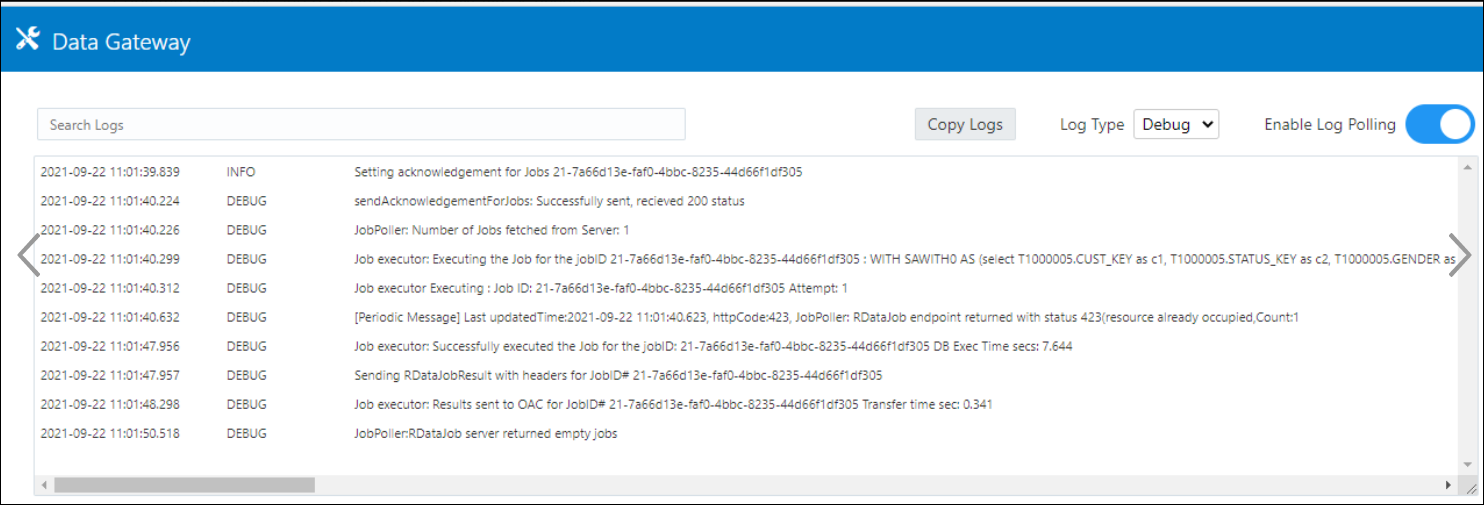
Description of the illustration dg_logs1.png
Oracle recommends that when you've completed your troubleshooting, you either disable Enable Log Polling or adjust the Log Type to capture less information.
Diagnosing Connection Issues Using The Query Page
Use this page to query a remote database from a Data Gateway agent to test the connection and assess performance.
In a Data Gateway agent, click Navigator then Query to execute a SQL statement directly from the Data Gateway agent to the (on-premises) database. For example, you might copy the Query String, Connection String, and Driver Class from a failed job listed on the Status page. Supply the database credentials and execute the query to review the outcome and the performance statistics (Time taken). Note: The remote database must support connection using a JDBC connection string.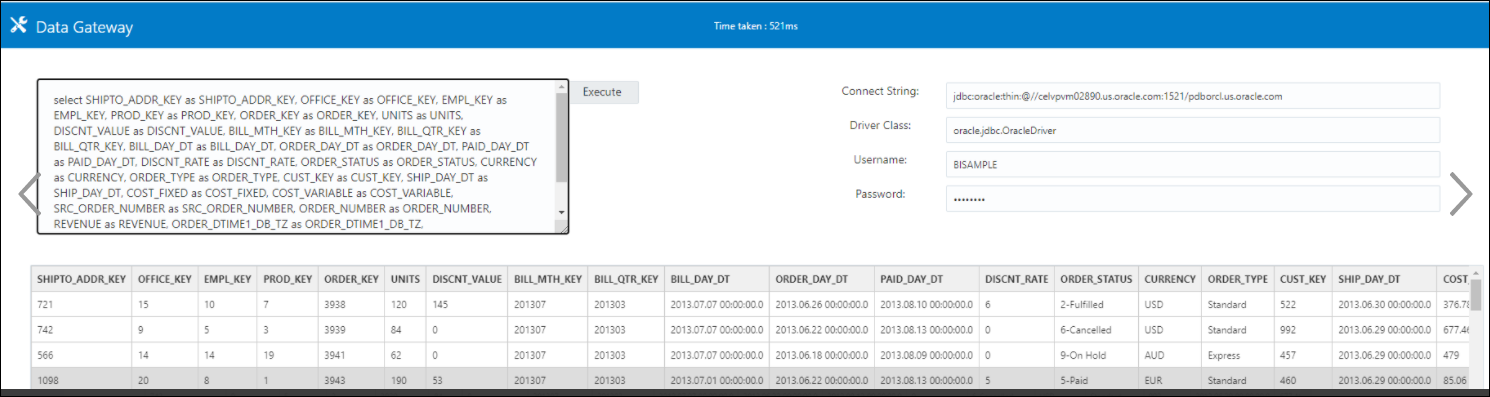
Description of the illustration dg_query1.png
Remote Connectivity Issues and Tips
Here're some connectivity issues that you might encounter and tips on how to resolve them.
Dashboard and Analyses Issues
| Issue reported | Do this |
|---|---|
| Error Code 603 - no agents are connected |
Check that the Data Gateway agent is running and enabled in the Data Gateway Configuration page. With Data Gateway on Linux: Run $ <Data Gateway Install Directory>/domain/bin/status.sh and see if the "Data Gateway Status" is UP or DOWN. With Data Gateway on Windows: Check the Task Manager > Details tab for "datagateway.exe" processes. |
| [nQSError: 77031] Error occurs while calling remote service DatasourceService. Details: [JDSError : 78] Error Malformed URL | Review the Connection Pool in the semantic model and verify the settings in the General tab and Misc tabs. |
Connections or Dataset Issues
| Issue reported | Do this |
|---|---|
| Error Code 603 - no agents are connected | Check that the Data Gateway agent is running. With Data Gateway on Linux: Run $ <Data Gateway Install Directory>/domain/bin/status.sh and see if the "Data Gateway Status" is UP or DOWN. For Data Gateway agents on Windows, check the Details tab in Task Manager for "datagateway.exe" processes. |
| Failed to save the Connection. Invalid Connection details were supplied. Please enter the correct details and try again. | You see this error on the Connection dialog when you create a connection to DB2 or SQL Server.
In the agent's Status page, you also see Workaround:
|
| JDSError : 110 - Invalid connect string / URL to external source | Check that the Data Gateway agent can connect to the Data Source. For example, if you're connecting to an Oracle Database, then test using "telnet <hostname> <port>" on the machine where Data Gateway is installed. |
| No Columns display | Upgrade your Data Gateway agent. This issue typically happens if you're using an earlier Data Gateway agent update that doesn't match your Oracle Analytics Cloud update. |
| Use Remote Data Connectivity option is missing |
Check that the Enable Data Gateway option is enabled on the Remote Data Connectivity page in Console. |
General Issues
| Issue reported | Do this |
|---|---|
| Agent state change failed with error: Agent name or Oracle Analytics Cloud URL not specified or the Key pair not generated | Click Save, then Enable. If the problem persists, restart the application. If necessary, check your network. |
| Authentication failed with error: 401" is returned on Test. Possible reasons include:
- The Data Gateway agent key hasn't been copied to the Remote Data Connectivity page in Oracle Analytics Cloud Console. For example, you might have clicked the Test button before pasting the key in the OAC > Console > Remote Data Connectivity page. - The Data Gateway agent key has been regenerated, but the new key hasn't been copied to the Remote Data Connectivity page in Oracle Analytics Cloud Console. For example, you might have already registered a Data Gateway agent in the Remote Data Connectivity page in Console but its ID doesn't match the "id" of the key in the Data Gateway agent Home page. |
If the Data Gateway agent key hasn't been copied, paste the key in the Console to register the Agent. If the Data Gateway agent key has been regenerated, delete the Data Gateway agent in the Console, then paste the key in the Console to re-register the agent. |
| Authentication failed with error: 404" is returned on Save.
This is usually encountered when the Oracle Analytics instance has been updated. |
See: - Guidance For Using Remote Data Gateway on Environments Upgraded From Oracle Analytics Cloud 105.2 and Lower (Doc ID 2574387.1) - Oracle Analytics Cloud - Classic : How to Enable Remote Data Gateway in Customer Managed Oracle Analytics Cloud-Classic Instance Upgraded from 105.2 or Lower Release (Doc ID 2632064.1). |
| Invalid OAC URL /Unknown Host Exception or no error/message is returned on Test.
Possible reasons include: - An incorrect URL is specified in the Data Gateway agent Home page. For example, you might have provided a URL like https://oacinst-tenancy.analytics.ocp.oraclecloud.com/dv/ui or https://oacinst-tenancy.analytics.ocp.oraclecloud.com/analytics - There is no suitable network route from the Data Gateway agent to the Oracle Analytics Cloud instance. For example, you might have a proxy server for Internet access and a firewall is blocking access from the Data Gateway agent to Oracle Analytics Cloud. If no Proxy Server is required, then confirm connectivity from the machine where Data Gateway is running to Oracle Analytics Cloud. |
If an incorrect URL is specified in the Data Gateway agent Home page, update the URL in the URL field. For example, if the Oracle Analytics Cloud URL is There is no suitable network route from the Data Gateway agent to the Oracle Analytics Cloud instance: - On Linux, issue the command $ sudo traceroute -T -p 443 https://<instance details>.oraclecloud.com - On Windows, issue the command C:\> telnet https://<instance details>.oraclecloud.com 443. If a Proxy Server is required, then check the proxy details for Data Gateway. See Invalid Oracle Analytics Cloud URL (Data Gateway can't communicate with Oracle Analytics Cloud). |
|
Invalid Oracle Analytics Cloud URL (Data Gateway can't communicate with Oracle Analytics Cloud) |
|
| Performance is slow | Review the Logs page and search on :
Once you've found log entries, click on a job and review the Request Status dialog to see the Time Taken in milliseconds. Ask your sales account team for guidance on sizing Data Gateway. |
| Test fails in Console page Remote Data Connectivity |
If the test fails, the Data Gateway agent can't authenticate for various reasons including:
|