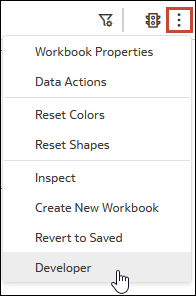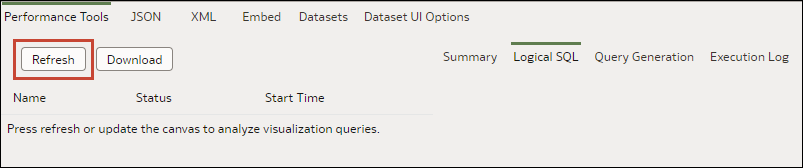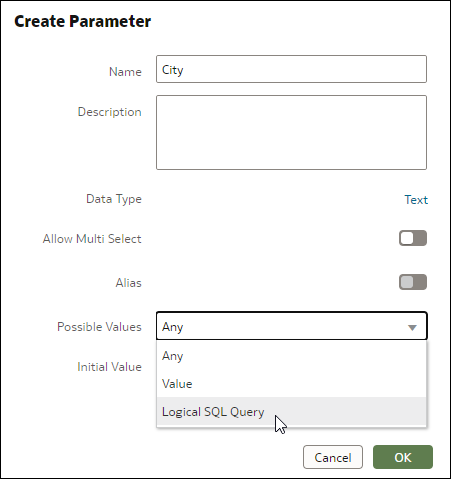Create a Parameter with the SQL Expression Data Type
For a parameter that uses the SQL expression data type, you must enter or paste a Logical SQL expression to supply the column value that you want the parameter to use.
If the Developer option isn't displayed from the workbook,
then you must enable the developer options from your profile settings. See Developer Options.
For information about referencing parameters in SQL expressions, see Syntax for Referencing Parameters.