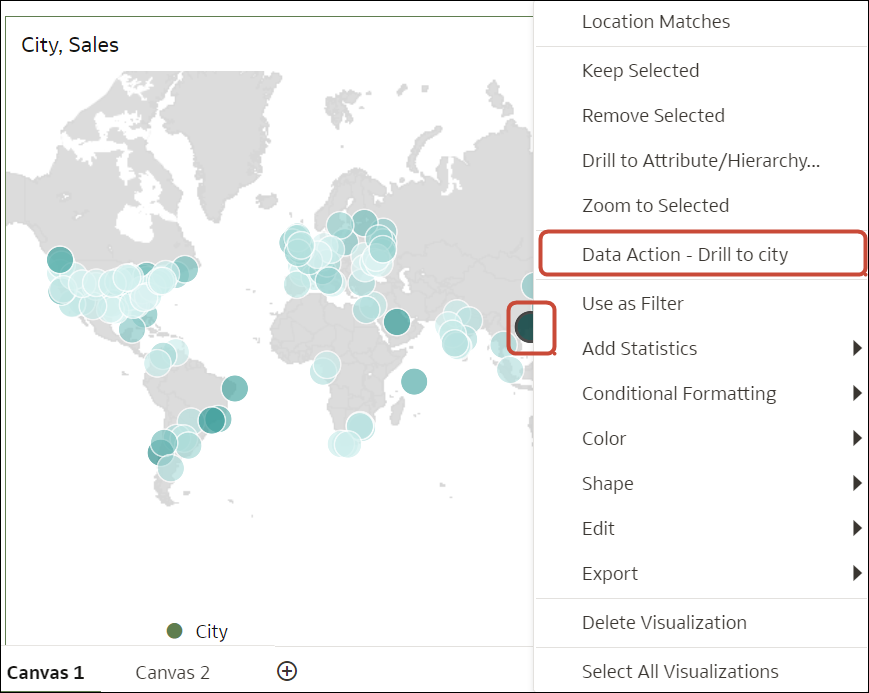Invoke Data Actions from Visualization Canvases
You can invoke data actions from a workbook canvas to navigate to other canvases or URLs.
-
If the same data element is matched in the target workbook's canvas, and if the target canvas doesn't have an existing canvas filter for the data element, a new canvas filter is added. If there is an existing canvas filter, it's replaced by the value from the source workbook's canvas.
-
If the expected dataset is unavailable but a different dataset is available, the match is made by using the column name and data type in the different dataset, and the filter is added to that.
-
If there are multiple column matches by name and data type, then the filter is added to all those columns in the target workbook or canvas.
If a data action is anchored to multiple columns, make sure that you select data elements from all of the columns to display the data action in the context menu. See Tips on Using Data Actions.
The name of the data actions that apply in the current view context are displayed in the context menu. For example, on Canvas 1 you right-click Hong Kong and select the data action named "Data Action - Drill to city".
When you click a data action you navigate to the target workbook canvas, and if the data action was configured to pass workbook values, the target workbook is filtered based on the data points selected in the starting canvas. For example, if you right-click Hong Kong in the starting workbook and select the data action named "Data Action - Drill to city", you navigate to Canvas 2 and the content is filtered to show data relating to Hong Kong. A City filter is displayed in the workbook filter bar.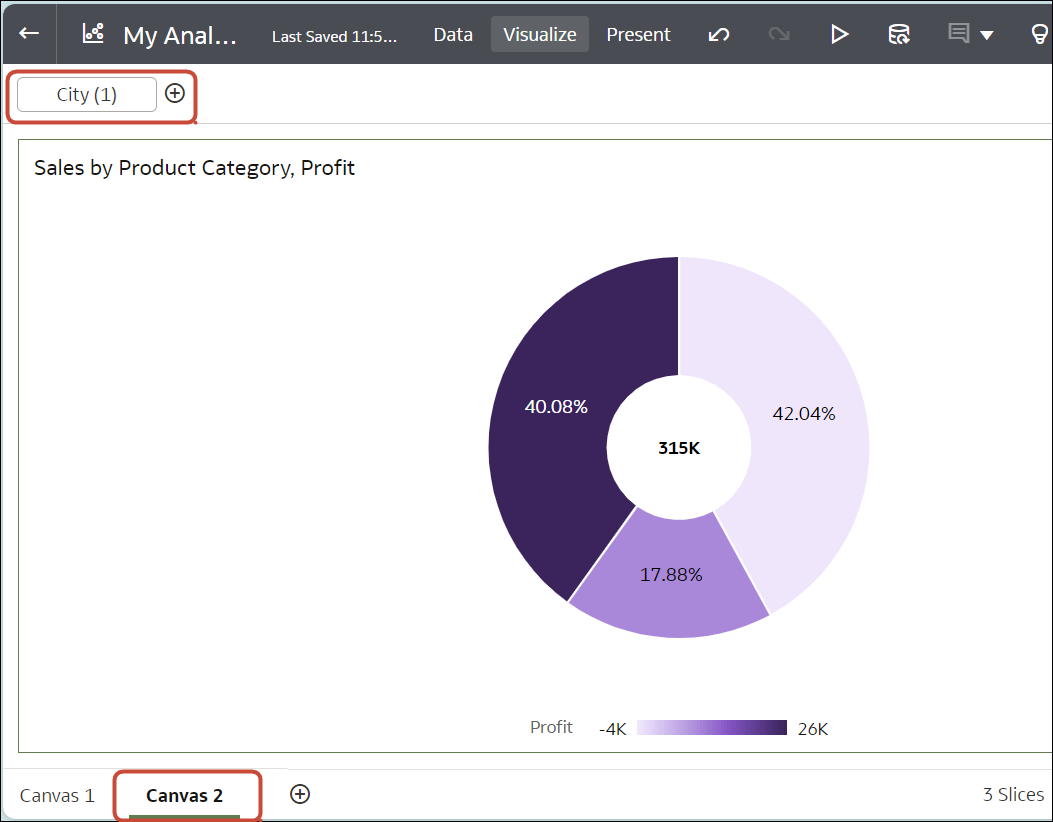
Description of the illustration data-actions-4.png
To enable users to invoke data actions in one click for column values in table or pivot visualizations, see Display Values in Table and Pivot Visualizations as Links.
To enable users to invoke data actions using buttons on a canvas, see Button Bars.
If a data action navigates to a canvas in a workbook that the consumer doesn't have access to, they won't be able to invoke it successfully. You can hide inaccessible data actions from consumers, see Hide Inaccessible Data Actions in a Workbook from Consumers in Present.